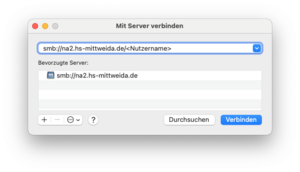Externer Zugriff auf Verzeichnisse unter macOS: Unterschied zwischen den Versionen
| Zeile 23: | Zeile 23: | ||
|- | |- | ||
|Auswahl aller verfügbaren Laufwerke | |Auswahl aller verfügbaren Laufwerke | ||
| − | |smb://na2.hs-mittweida.de | + | |smb://na2.hs-mittweida.de |
|- | |- | ||
|Laufwerk I: (Windows-Homebereich) | |Laufwerk I: (Windows-Homebereich) | ||
| Zeile 39: | Zeile 39: | ||
* Kennwort: Ihr Kennwort | * Kennwort: Ihr Kennwort | ||
| − | '''Hinweis:''' Den Backslash können sie mittels ''' | + | '''Hinweis:''' Den Backslash können sie mittels '''shift''' + '''opt''' + '''7''' einfügen. |
Klicken Sie abschließend auf '''Verbinden'''. | Klicken Sie abschließend auf '''Verbinden'''. | ||
| Zeile 46: | Zeile 46: | ||
[[Kategorie:HowTo]] | [[Kategorie:HowTo]] | ||
| − | [[Kategorie: | + | [[Kategorie:macOS]] |
| − | [[Kategorie: | + | [[Kategorie:macOS Sonoma 14.0]] |
| − | |||
| − | |||
| − | |||
| − | |||
[[Kategorie:Samba]] | [[Kategorie:Samba]] | ||
[[Kategorie:Netzlaufwerk]] | [[Kategorie:Netzlaufwerk]] | ||
| − | |||
Version vom 20. Oktober 2023, 05:49 Uhr
Sollten Sie mit Windows arbeiten, finden Sie eine entsprechende Anleitung hier:
Externer Zugriff auf Verzeichnisse
Voraussetzungen
Um auf Netzlaufwerke zugreifen zu können, muss man sich entweder im LAN/WLAN der Hochschule befinden oder einen VPN-Tunnel aufgebaut haben.
Netzlaufwerk verbinden
Wechseln Sie zunächst in den Finder.
Öffnen Sie anschließend den Dialog Gehe zu > Mit Server verbinden. Alternativ können Sie auch die Tastenkombination cmd (⌘) + K nutzen.
Unter Serveradresse können Sie nun eine der nachfolgenden Adressen angeben:
| Netzlaufwerk | Serveradresse |
|---|---|
| Auswahl aller verfügbaren Laufwerke | smb://na2.hs-mittweida.de |
| Laufwerk I: (Windows-Homebereich) | smb://na2.hs-mittweida.de/<Nutzername> |
| Laufwerk R: (Lehre) | smb://na2.hs-mittweida.de/LEHRE |
Anschließend müssen Sie sich authentifizieren. Wählen Sie hierzu Verbinden als: Registrierter Benutzer aus und geben Ihre Logindaten wie folgt an:
- Name: hs-mittweida\<Nutzername>
- Kennwort: Ihr Kennwort
Hinweis: Den Backslash können sie mittels shift + opt + 7 einfügen.
Klicken Sie abschließend auf Verbinden.