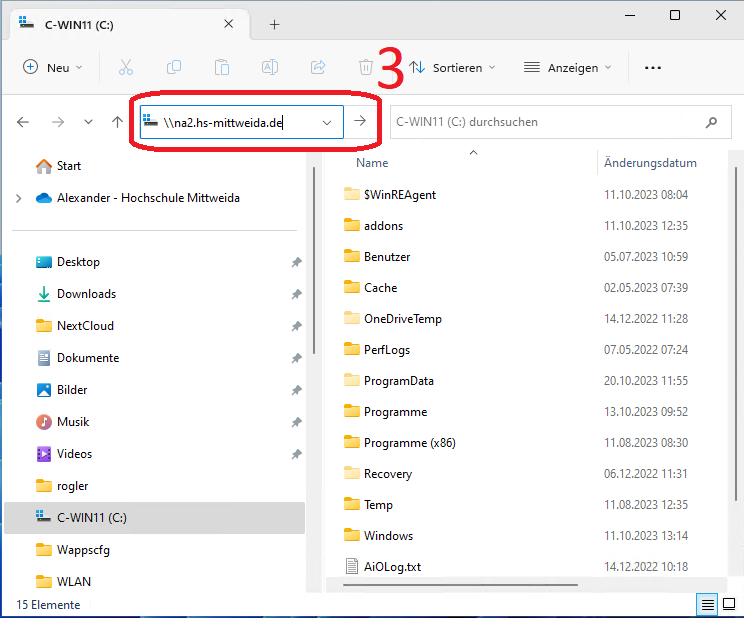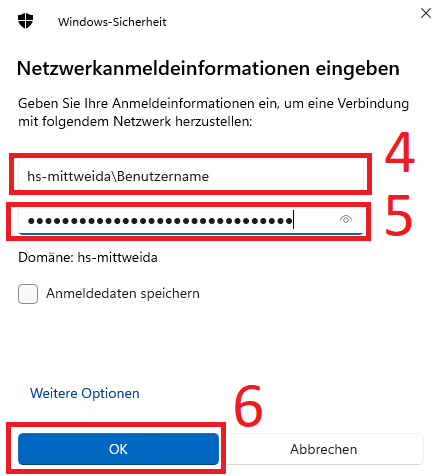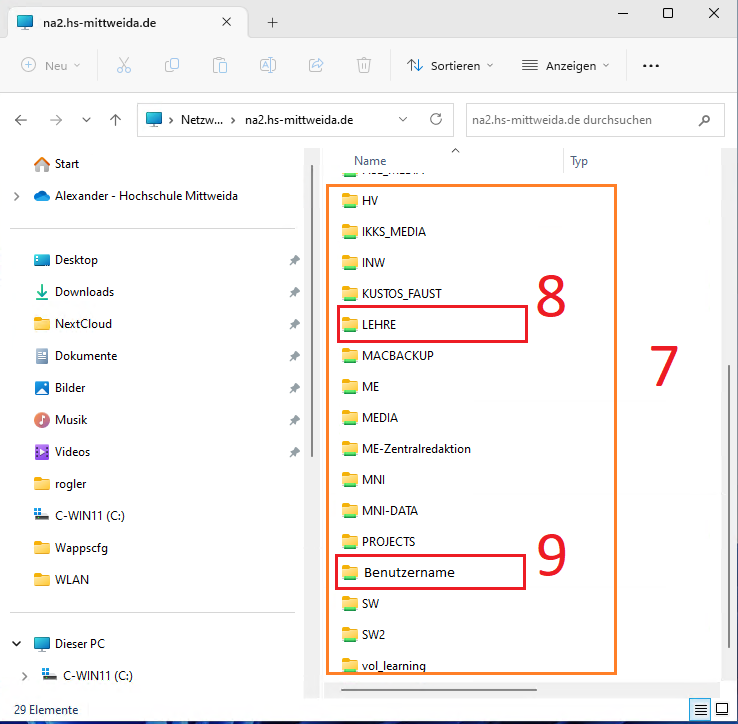Externer Zugriff auf Verzeichnisse unter Windows: Unterschied zwischen den Versionen
K (Herzberg verschob die Seite Externer Zugriff auf Verzeichnisse nach Externer Zugriff auf Verzeichnisse unter Windows) |
Rogler (Diskussion | Beiträge) |
||
| (6 dazwischenliegende Versionen desselben Benutzers werden nicht angezeigt) | |||
| Zeile 12: | Zeile 12: | ||
Nachdem Sie nun wie im ersten Schritt beschrieben eine VPN-Verbindung geöffnet haben, starten Sie bitte den Windows Explorer. | Nachdem Sie nun wie im ersten Schritt beschrieben eine VPN-Verbindung geöffnet haben, starten Sie bitte den Windows Explorer. | ||
Gehen Sie hierzu auf den "Start"-Button in der unteren linken Ecke ihres Bildschirms (Windows-Logo) (1). | Gehen Sie hierzu auf den "Start"-Button in der unteren linken Ecke ihres Bildschirms (Windows-Logo) (1). | ||
Und geben Sie anschließend "explorer" ein | Und geben Sie anschließend "explorer" ein. Sie müssen hierbei nicht in ein Feld klicken, da Windows automatisch ihre Eingabe entgegen nimmt. | ||
Nach kurzer Zeit wird ein Eintrag " | Nach kurzer Zeit wird ein Eintrag "Explorer" erscheinen. Klicken Sie diesen an (2). | ||
[[Datei:F_01-windows_explorer-oeffnen.png|frameless| | [[Datei:F_01-windows_explorer-oeffnen.png|frameless|750px|Explorer öffnen]] | ||
Kleiner Tipp: Wenn Sie schneller in den Windows Explorer möchten, so halten Sie die Windows-Taste gedrückt, und tippen gleichzeitig kurz auf die Taste E. | Kleiner Tipp: Wenn Sie schneller in den Windows Explorer möchten, so halten Sie die Windows-Taste gedrückt, und tippen gleichzeitig kurz auf die Taste E. | ||
== Share Adresse öffnen == | == Share Adresse öffnen == | ||
Geben Sie in die Adressleiste ihres Windows Explorer ( | Geben Sie in die Adressleiste ihres Windows Explorer (3) die folgende Adresse ein, und bestätigen Sie anschließend mit der Enter-Taste: "\\na2.hs-mittweida.de" | ||
[[Datei:F_02-adresse_in_windows-explorer_eingeben.png|frameless| | [[Datei:F_02-adresse_in_windows-explorer_eingeben.png|frameless|750px|Share Adresse eingeben]] | ||
== Anmeldefenster == | == Anmeldefenster == | ||
| Zeile 27: | Zeile 27: | ||
Nach einigen Sekunden öffnet sich ein Anmeldefenster, sodass Sie sich mit ihrem '''Benutzerkonto der Hochschule Mittweida''' einloggen können. | Nach einigen Sekunden öffnet sich ein Anmeldefenster, sodass Sie sich mit ihrem '''Benutzerkonto der Hochschule Mittweida''' einloggen können. | ||
[[Datei:F_03-zugangsdaten_eingeben.png|frameless| | [[Datei:F_03-zugangsdaten_eingeben.png|frameless|750px|Anmeldefenster]] | ||
Geben Sie in das Benutzerfeld ( | Geben Sie in das Benutzerfeld (4) als erstes "hs-mittweida\" gefolgt von ihrem Benutzername ein. Sie müssen "hs-mittweida\" vor ihren Benutzernamen schreiben, sodass Sie sich nicht mit ihren lokalen Benutzerkonto anmelden. | ||
Anschließend geben Sie bitte ihr Passwort in das vorgegebene Feld ( | Anschließend geben Sie bitte ihr Passwort in das vorgegebene Feld (5) ein und bestätigen ihre Eingabe mit der Schaltfläche "OK" (6). | ||
== Externe Ordner == | == Externe Ordner == | ||
Nun sehen Sie die freigegebenen Ordner ( | Nun sehen Sie die freigegebenen Ordner (7) und können auf ihre Dateien zugreifen. | ||
Ordner ( | Ordner (8) ist hierbei das Verzeichnis der Lehre, welches bei Hochschulrechnern als "Laufwerk R" bezeichnet ist. | ||
Es gibt für jeden Benutzer (Ordner ist nach ihren persönlichen Benutzernamen benannt) eine Zugriffsmöglichkeit auf den Windows-Home-Bereich ( | Es gibt für jeden Benutzer (Ordner ist nach ihren persönlichen Benutzernamen benannt) eine Zugriffsmöglichkeit auf den Windows-Home-Bereich (9) (innerhalb der Hochschule als "Laufwerk I" bezeichnet) | ||
[[Datei:F_04-anzeige_des_ordners.png|frameless| | [[Datei:F_04-anzeige_des_ordners.png|frameless|750px|Ordneransicht]] | ||
[[Kategorie:HowTo]] | [[Kategorie:HowTo]] | ||
Aktuelle Version vom 8. November 2023, 13:59 Uhr
Sollten Sie mit Mac OS arbeiten, finden Sie eine entsprechende Anleitung hier:
Erstellen von Netzlaufwerk-Verbindungen unter Mac OS X
Diese Anleitung beschreibt den Zugriff auf freigegebene Ordner, wie zum Beispiel Windows-Home-Bereich, dem Verzeichnis der Lehre, sowie anderen Freigaben.
Vorbedingung
Um auf ihre freigegebenen Ordner von außerhalb der Hochschule Mittweida zugreifen zu können, müssen Sie zuvor eine gesicherte Verbindung zur Hochschule aufgebaut haben. Wie sie dies tun, können Sie im VPN-Artikel (https://wiki.hs-mittweida.de/index.php/VPN) nachlesen.
Windows Explorer öffnen
Nachdem Sie nun wie im ersten Schritt beschrieben eine VPN-Verbindung geöffnet haben, starten Sie bitte den Windows Explorer.
Gehen Sie hierzu auf den "Start"-Button in der unteren linken Ecke ihres Bildschirms (Windows-Logo) (1).
Und geben Sie anschließend "explorer" ein. Sie müssen hierbei nicht in ein Feld klicken, da Windows automatisch ihre Eingabe entgegen nimmt.
Nach kurzer Zeit wird ein Eintrag "Explorer" erscheinen. Klicken Sie diesen an (2).
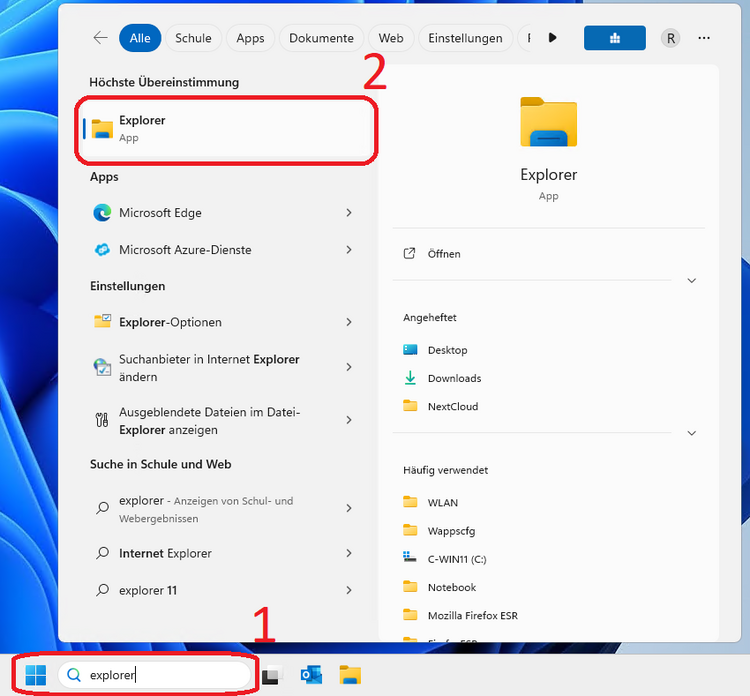
Kleiner Tipp: Wenn Sie schneller in den Windows Explorer möchten, so halten Sie die Windows-Taste gedrückt, und tippen gleichzeitig kurz auf die Taste E.
Geben Sie in die Adressleiste ihres Windows Explorer (3) die folgende Adresse ein, und bestätigen Sie anschließend mit der Enter-Taste: "\\na2.hs-mittweida.de"
Anmeldefenster
Nach einigen Sekunden öffnet sich ein Anmeldefenster, sodass Sie sich mit ihrem Benutzerkonto der Hochschule Mittweida einloggen können.
Geben Sie in das Benutzerfeld (4) als erstes "hs-mittweida\" gefolgt von ihrem Benutzername ein. Sie müssen "hs-mittweida\" vor ihren Benutzernamen schreiben, sodass Sie sich nicht mit ihren lokalen Benutzerkonto anmelden.
Anschließend geben Sie bitte ihr Passwort in das vorgegebene Feld (5) ein und bestätigen ihre Eingabe mit der Schaltfläche "OK" (6).
Externe Ordner
Nun sehen Sie die freigegebenen Ordner (7) und können auf ihre Dateien zugreifen.
Ordner (8) ist hierbei das Verzeichnis der Lehre, welches bei Hochschulrechnern als "Laufwerk R" bezeichnet ist.
Es gibt für jeden Benutzer (Ordner ist nach ihren persönlichen Benutzernamen benannt) eine Zugriffsmöglichkeit auf den Windows-Home-Bereich (9) (innerhalb der Hochschule als "Laufwerk I" bezeichnet)