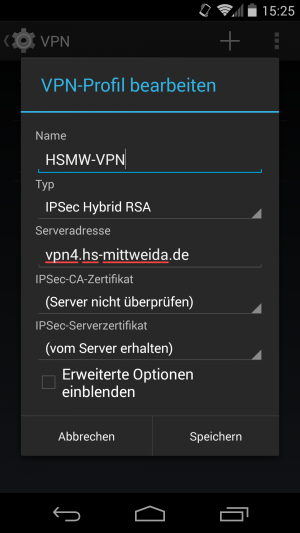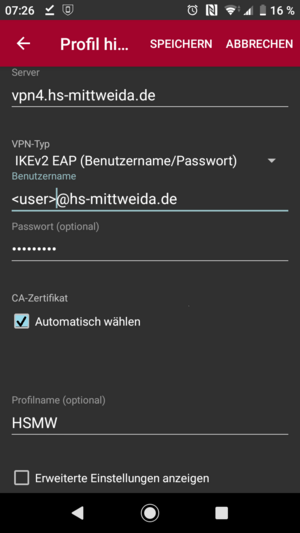Einrichten eines VPN Tunnels unter Android: Unterschied zwischen den Versionen
(Weiterleitung nach VPN erstellt) |
(Weiterleitung auf VPN entfernt) Markierung: Weiterleitung entfernt |
||
| Zeile 1: | Zeile 1: | ||
| − | + | == nativ (nur bis einschließlich Android 11 möglich)== | |
| − | == | + | <div class="alert alert-info"> |
| − | Die Android | + | <span style="font-size: 2rem">⚠</span> |
| − | + | Die nachfolgende Anleitung zum Einrichten einer VPN-Verbindung mit Hilfe des nativen Android-VPN-Clients ist '''nur bis Android 11''' möglich. Bei Android 12 sollte alternativ der [[VPN#Strongswan-VPN-Client|Strongswan-VPN-Client]] genutzt werden! | |
| + | </div> | ||
| − | + | Auf '''Einstellungen''' unter '''Drahtlos & Netzwerke''' den Punkt '''Mehr...''' darunter '''VPN''' auf das '''Plus'''. | |
| − | + | [[Datei:vpn-android-1.png|300px]] | |
| − | == | + | == Strongswan-VPN-Client == |
| − | + | ''Hinweis: Diese Anleitung nutzt den [https://play.google.com/store/apps/details?id=org.strongswan.android strongSwan VPN Client]''. | |
| − | |||
| − | |||
| − | |||
| − | |||
| − | |||
| − | |||
| − | |||
| − | |||
| − | |||
| − | |||
| − | |||
| − | |||
| − | |||
| − | + | Falls die native Methode unter Android nicht funktioniert, kann alternativ ein Strongswan-VPN-Client genutzt werden. Beim Anlegen des VPN-Profils müssen folgende Einstellungen getroffen werden: | |
| − | |||
| − | |||
| − | |||
| − | |||
| − | |||
| − | |||
| − | |||
| − | |||
| − | |||
| − | |||
| − | + | * Server: ''vpn4.hs-mittweida.de'' | |
| − | + | * VPN-Typ: ''IKEv2 EAP (Benutzername/Passwort)'' | |
| − | + | * Benutzername: ''<HSMW-Nutzername>@hs-mittweida.de'' | |
| − | + | * Passwort: ... | |
| − | + | * CA-Zertifikat: | |
| − | + | ** Haken bei automatisch wählen entfernen | |
| − | + | ** ''T-Systems Enterprise Services GmbH (T-TeleSec GlobalRoot Class 2)'' auswählen | |
| − | |||
| − | |||
| − | |||
| − | |||
| − | |||
| − | |||
| − | |||
| − | * | ||
| − | |||
| − | |||
| − | * | ||
| − | |||
| − | * | ||
| − | |||
| − | |||
| − | |||
| − | |||
| − | |||
| − | |||
| − | |||
| − | * | ||
| − | |||
| − | |||
| − | |||
| − | |||
| + | [[Datei:Android_Strongswan_VPN.png|300px|VPN-Einstellungen]] | ||
[[Kategorie:VPN]] | [[Kategorie:VPN]] | ||
[[Kategorie:Android]] | [[Kategorie:Android]] | ||
[[Kategorie:HowTo]] | [[Kategorie:HowTo]] | ||
Version vom 25. Oktober 2023, 12:45 Uhr
nativ (nur bis einschließlich Android 11 möglich)
⚠ Die nachfolgende Anleitung zum Einrichten einer VPN-Verbindung mit Hilfe des nativen Android-VPN-Clients ist nur bis Android 11 möglich. Bei Android 12 sollte alternativ der Strongswan-VPN-Client genutzt werden!
Auf Einstellungen unter Drahtlos & Netzwerke den Punkt Mehr... darunter VPN auf das Plus.
Strongswan-VPN-Client
Hinweis: Diese Anleitung nutzt den strongSwan VPN Client.
Falls die native Methode unter Android nicht funktioniert, kann alternativ ein Strongswan-VPN-Client genutzt werden. Beim Anlegen des VPN-Profils müssen folgende Einstellungen getroffen werden:
- Server: vpn4.hs-mittweida.de
- VPN-Typ: IKEv2 EAP (Benutzername/Passwort)
- Benutzername: <HSMW-Nutzername>@hs-mittweida.de
- Passwort: ...
- CA-Zertifikat:
- Haken bei automatisch wählen entfernen
- T-Systems Enterprise Services GmbH (T-TeleSec GlobalRoot Class 2) auswählen