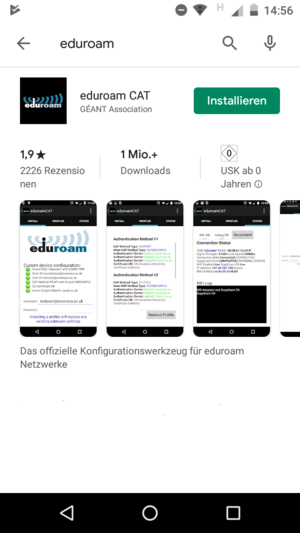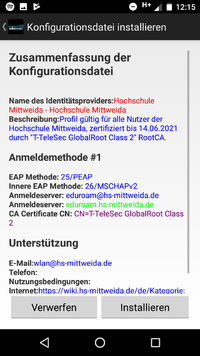Eduroam-Einrichtung unter Android: Unterschied zwischen den Versionen
(Weiterleitungsziel von Kategorie:VPN nach Kategorie:WLAN geändert) Markierung: Weiterleitungsziel geändert |
|||
| (40 dazwischenliegende Versionen von 3 Benutzern werden nicht angezeigt) | |||
| Zeile 1: | Zeile 1: | ||
| − | + | #WEITERLEITUNG [[Kategorie:WLAN]] | |
| − | |||
| − | |||
| − | |||
| − | + | __INHALTSVERZEICHNIS_ERZWINGEN__ | |
| − | |||
| − | |||
| − | |||
| + | <div class="alert alert-danger" role="alert"> | ||
| + | '''Alle WLAN-Zugänge müssen bis zum 31.Oktober 2023 auf das easyroam-Anmeldeverfahren umgestellt werden. Hinweise zur Umstellung finden Sie unter: [https://wiki.hs-mittweida.de/de/Easyroam-Umstellung Anleitung und Fragen zur Umstellung auf Easyroam]'''</div> | ||
| − | + | === Eduroam Einrichtung mit Konfigruationstool – Android 4.3 bis Android 10 === | |
| + | <strong> Wichtiger Hinweis! Sollten Sie ein Smartphone mit Android 11 besitzen, nutzen Sie folgende Anleitung: [[Eduroam-Einrichtung_unter_Android_11|Eduroam-Einrichtung unter Android 11]]</strong> | ||
| − | + | Die hier aufgeführte eduroam App ist für die Betriebssysteme Android 4.3 bis Android 10 ausgelegt! | |
| − | |||
| − | |||
| − | |||
| − | |||
| − | |||
| − | |||
| + | == Altes Eduroam-Profil löschen == | ||
Sollte noch ein altes Profil vorhanden sein, wird dies wie folgt gelöscht: | Sollte noch ein altes Profil vorhanden sein, wird dies wie folgt gelöscht: | ||
*Einstellungen -> WLAN | *Einstellungen -> WLAN | ||
| − | * | + | *eduroam auswählen(Auswahl gedrückt halten), bis ein Menü erscheint |
| − | *''Netzwerk entfernen'' auswählen | + | *'''Netzwerk entfernen''' auswählen - damit wird das bisherige WLAN-Profil gelöscht. |
| − | |||
| − | |||
| − | |||
| − | |||
| − | |||
| − | |||
| − | |||
| − | |||
| − | |||
| − | |||
| − | |||
| − | |||
| − | |||
| − | |||
| − | |||
| − | |||
| − | |||
| − | |||
| − | |||
| − | |||
| − | |||
| − | |||
| − | |||
| − | |||
| − | |||
| − | |||
| − | |||
| − | |||
| − | |||
| − | |||
| − | |||
| − | |||
| − | |||
| − | |||
| − | |||
| − | |||
| − | |||
| − | |||
| − | |||
| − | |||
| − | |||
| − | |||
| − | |||
| − | |||
| − | |||
| − | + | == Einrichtung des Profils mit eduroamCAT == | |
| + | === Installation des eduroam CAT Tools=== | ||
| + | Laden Sie sich zunächst die App aus dem Google Play Store herunter, wenn diese noch nicht installiert ist. | ||
| − | + | [[Datei: android_eduroam_cat_04.png|frameless|300px]] | |
| − | + | === Einrichtung der eduroam Konfiguration mit eduroamCAT === | |
| + | Wenn Sie die App das erste mal öffnen, werden Sie gebeten, Ihren Standort freizugeben und Zugriff auf das Dateisystem zu gewähren. Letzteres braucht das Tool, um auf die Konfigurationsdatei zuzugreifen. Die Standortfreigabe hilft dabei, ihre Hochschule zu bestimmen, Sie können aber auch manuell suchen. | ||
| − | + | Suchen Sie zunächst Ihre Hochschule oder lassen Sie diese automatisch finden. Eventuell ist die Entfernung in Kilometern nicht ganz korrekt, lassen Sie sich davon nicht beirren und wählen Sie die Hochschule Mittweida aus. | |
| + | [[Datei: android_eduroam_cat_05.png|frameless|200px]] | ||
| − | + | Anschließend wird das Tool eine passende Konfigurationsdatei laden. Sie erhalten eine Übersicht und können diese installieren. | |
| − | + | [[Datei: android_eduroam_cat_02.png|frameless|200px]] | |
| − | + | Nach der Installation des Profils werden Sie gebeten, sich anzumelden. | |
| + | Als Benutzername verwenden Sie bitte den Benutzernamen Ihres Hochschullogins mit "@hs-mittweida.de" als Suffix. | ||
| − | + | Also zum Beispiel: ''username@hs-mittweida.de''. | |
| − | + | Geben Sie anschließend das zugehörige Passwort ein und tippen auf "Installieren". | |
| − | |||
| − | [[Datei: | + | [[Datei: android_eduroam_cat_03.png|frameless|200px]] |
| − | |||
| − | + | Sie erhalten eine Meldung, wenn der Verbindungsversuch erfolgreich war. In Zukunft werden Sie sich automatisch zu dem eduroam-Netzwerk verbinden, wenn Sie in der Reichweite des Netzwerkes sind. | |
| − | + | Wenn Sie möchten, können Sie das eduroam CAT-Tool nun deinstallieren. Es wurde lediglich gebraucht, um das richtige Profil herunterzuladen und einzurichten. Bei einer erfolgreichen Konfiguration ist es nicht nötig, die App installiert zu lassen. | |
| − | + | Sollte es Probleme geben oder haben Sie eine Frage, zögern Sie nicht und schreiben Sie uns eine E-Mail oder kommen persönlich beim NCC vorbei. Unsere Öffnungszeiten sowie Kontaktdaten finden Sie [https://www.ncc.hs-mittweida.de/ hier]. | |
| − | + | == Bekannte Probleme == | |
| − | + | === Bugs unter Android 11 === | |
| − | + | Es ist ein Problem unter <strong>Samsung</strong> Smartphones bekannt, bei dem eine Verbindung mit dem Eduroam WLAN nicht möglich ist. Dies ist ein Bug der Android Version. | |
| − | + | Folgender Workaround kann hier genutzt werden, bis der Bug behoben wird: | |
| − | |||
| − | + | * Deinstallieren Sie die App "eduroamCAT" | |
| + | * Löschen Sie "eduroam" unter Ihren gespeicherten WLANs | ||
| + | * Installieren Sie die App "getEduroam" | ||
| + | * Konfigurieren Sie mit Hilfe der App eduroam. Hinweis: Nach der Installation reagiert die App möglicherweise verzögert auf Eingaben! | ||
| + | * Installieren Sie das Profil "HS Mittweida !Samsung Bug!" | ||
| + | Wenn der Bug von Android behoben wurde, muss das Profil deinstalliert und das normale eduroam Profil installiert werden! | ||
[[Kategorie:WLAN]] | [[Kategorie:WLAN]] | ||
| − | |||
| − | |||
| − | |||
Aktuelle Version vom 25. Oktober 2023, 17:10 Uhr
Weiterleitung nach:
Eduroam Einrichtung mit Konfigruationstool – Android 4.3 bis Android 10
Wichtiger Hinweis! Sollten Sie ein Smartphone mit Android 11 besitzen, nutzen Sie folgende Anleitung: Eduroam-Einrichtung unter Android 11
Die hier aufgeführte eduroam App ist für die Betriebssysteme Android 4.3 bis Android 10 ausgelegt!
Altes Eduroam-Profil löschen
Sollte noch ein altes Profil vorhanden sein, wird dies wie folgt gelöscht:
- Einstellungen -> WLAN
- eduroam auswählen(Auswahl gedrückt halten), bis ein Menü erscheint
- Netzwerk entfernen auswählen - damit wird das bisherige WLAN-Profil gelöscht.
Einrichtung des Profils mit eduroamCAT
Installation des eduroam CAT Tools
Laden Sie sich zunächst die App aus dem Google Play Store herunter, wenn diese noch nicht installiert ist.
Einrichtung der eduroam Konfiguration mit eduroamCAT
Wenn Sie die App das erste mal öffnen, werden Sie gebeten, Ihren Standort freizugeben und Zugriff auf das Dateisystem zu gewähren. Letzteres braucht das Tool, um auf die Konfigurationsdatei zuzugreifen. Die Standortfreigabe hilft dabei, ihre Hochschule zu bestimmen, Sie können aber auch manuell suchen.
Suchen Sie zunächst Ihre Hochschule oder lassen Sie diese automatisch finden. Eventuell ist die Entfernung in Kilometern nicht ganz korrekt, lassen Sie sich davon nicht beirren und wählen Sie die Hochschule Mittweida aus.
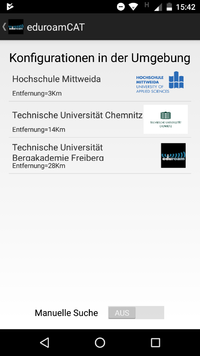
Anschließend wird das Tool eine passende Konfigurationsdatei laden. Sie erhalten eine Übersicht und können diese installieren.
Nach der Installation des Profils werden Sie gebeten, sich anzumelden. Als Benutzername verwenden Sie bitte den Benutzernamen Ihres Hochschullogins mit "@hs-mittweida.de" als Suffix.
Also zum Beispiel: username@hs-mittweida.de. Geben Sie anschließend das zugehörige Passwort ein und tippen auf "Installieren".
Sie erhalten eine Meldung, wenn der Verbindungsversuch erfolgreich war. In Zukunft werden Sie sich automatisch zu dem eduroam-Netzwerk verbinden, wenn Sie in der Reichweite des Netzwerkes sind.
Wenn Sie möchten, können Sie das eduroam CAT-Tool nun deinstallieren. Es wurde lediglich gebraucht, um das richtige Profil herunterzuladen und einzurichten. Bei einer erfolgreichen Konfiguration ist es nicht nötig, die App installiert zu lassen.
Sollte es Probleme geben oder haben Sie eine Frage, zögern Sie nicht und schreiben Sie uns eine E-Mail oder kommen persönlich beim NCC vorbei. Unsere Öffnungszeiten sowie Kontaktdaten finden Sie hier.
Bekannte Probleme
Bugs unter Android 11
Es ist ein Problem unter Samsung Smartphones bekannt, bei dem eine Verbindung mit dem Eduroam WLAN nicht möglich ist. Dies ist ein Bug der Android Version.
Folgender Workaround kann hier genutzt werden, bis der Bug behoben wird:
- Deinstallieren Sie die App "eduroamCAT"
- Löschen Sie "eduroam" unter Ihren gespeicherten WLANs
- Installieren Sie die App "getEduroam"
- Konfigurieren Sie mit Hilfe der App eduroam. Hinweis: Nach der Installation reagiert die App möglicherweise verzögert auf Eingaben!
- Installieren Sie das Profil "HS Mittweida !Samsung Bug!"
Wenn der Bug von Android behoben wurde, muss das Profil deinstalliert und das normale eduroam Profil installiert werden!