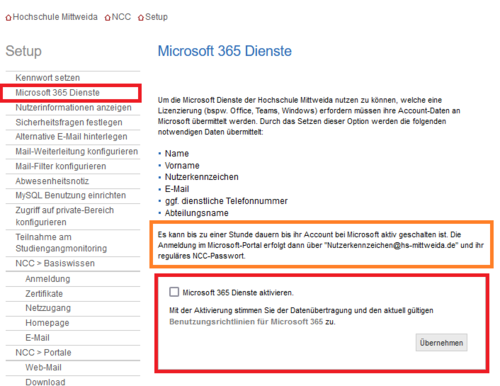Download Office 365: Unterschied zwischen den Versionen
| Zeile 10: | Zeile 10: | ||
Auf der linken Seite finden Sie in der Auflistung ''Microsoft 365 Dienste'': | Auf der linken Seite finden Sie in der Auflistung ''Microsoft 365 Dienste'': | ||
| − | [[Datei:Office01.PNG| | + | [[Datei:Office01.PNG|500px]] |
Lesen Sie sich die Benutzungsrichtlinien durch und setzen Sie anschließend den Haken bei ''Microsoft 365 Dienste aktivieren''. <br> Anschließend bestätigen Sie dies durch auswählen des Buttons ''Übernehmen''. <br> | Lesen Sie sich die Benutzungsrichtlinien durch und setzen Sie anschließend den Haken bei ''Microsoft 365 Dienste aktivieren''. <br> Anschließend bestätigen Sie dies durch auswählen des Buttons ''Übernehmen''. <br> | ||
Version vom 28. Juli 2021, 11:25 Uhr
Im folgenden Artikel wird erklärt, wie Sie sich Office365 über die Hochschule installieren können. Bis vor kurzem wurde dies noch über Campussachsen gehandhabt, dies ist nicht mehr der Fall.
Stattdessen wird dies nun über das Azure Portal von Microsoft zur Verfügung gestellt.
Vorbereitung
Office365 ist für jeden Studenten der Hochschule Mittweida verfügbar. Dafür muss jedoch zunächst der Microsoft 365 Dienst im Account aktiviert werden. Dieser Prozess verknüpft Ihren Hochschul-Account mit einem Microsoft-Account. Somit können Sie nach der Installation ihren Hochschul-Account für Office nutzen.
Um den Dienst zu aktivieren, rufen Sie zunächst setup.hs-mittweida.de auf.
Auf der linken Seite finden Sie in der Auflistung Microsoft 365 Dienste:
Lesen Sie sich die Benutzungsrichtlinien durch und setzen Sie anschließend den Haken bei Microsoft 365 Dienste aktivieren.
Anschließend bestätigen Sie dies durch auswählen des Buttons Übernehmen.
Nun haben Sie ihr Konto verknüpft und können die Installation von Office365 beginnen. Beachten Sie die Bemerkung, das die Aktivierung bis zu einer Stunde dauern kann.
Installation von Office365
Um Office365 zu installieren, rufen Sie das Downloadportal auf und loggen sich mit Ihrem Hochschul-Account ein:
Office-Portal
Navigieren Sie zu Mein Konto und anschließend Office installieren.
Es öffnet sich nun ein Download-Fenster, um die OfficeSetup.exe herunterzuladen.
Laden Sie die Datei herunter und führen Sie diese aus.
Es öffnet sich nun ein Installations-Wizard, welcher Sie durch die Installation begleitet. Installieren Sie Office wie gewünscht und starten Sie nach der Installation eine Anwendung Ihrer Wahl, zum Beispiel Microsoft Word.
Falls Sie aufgerufen werden, sich mit einem Account anzumelden, nutzen Sie ihren Hochschul-Account. Da dieser mit Microsoft Office veknüpft wurde, können Sie diesen Account für die Office Produkte nutzen.
Anschließend können Sie die Office Produkte nutzen.