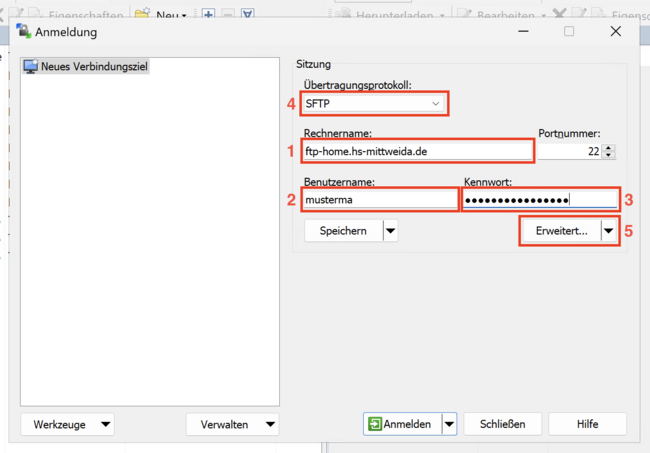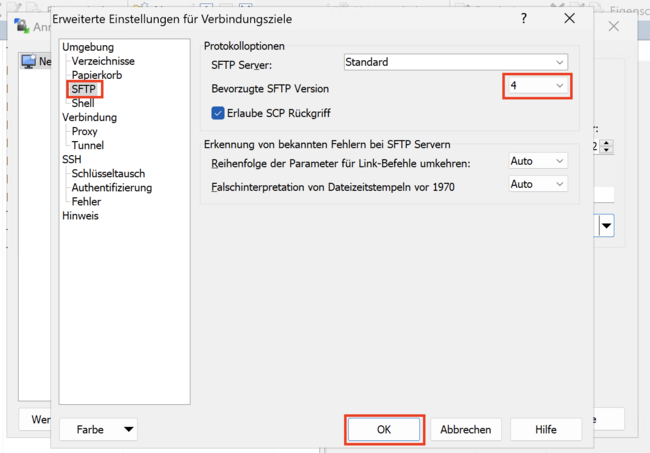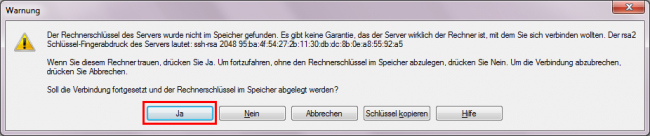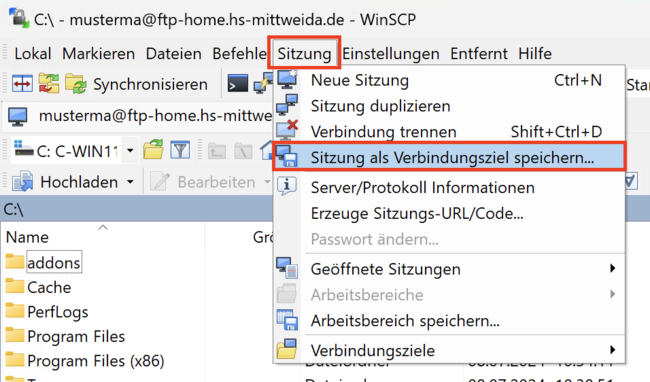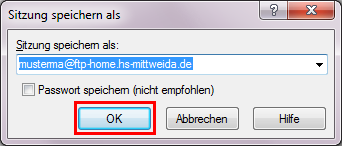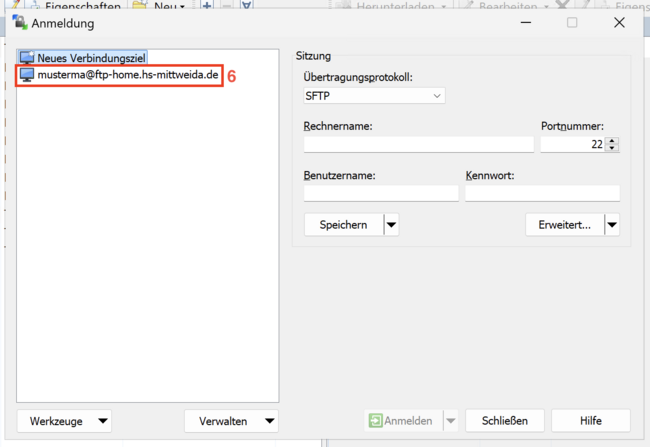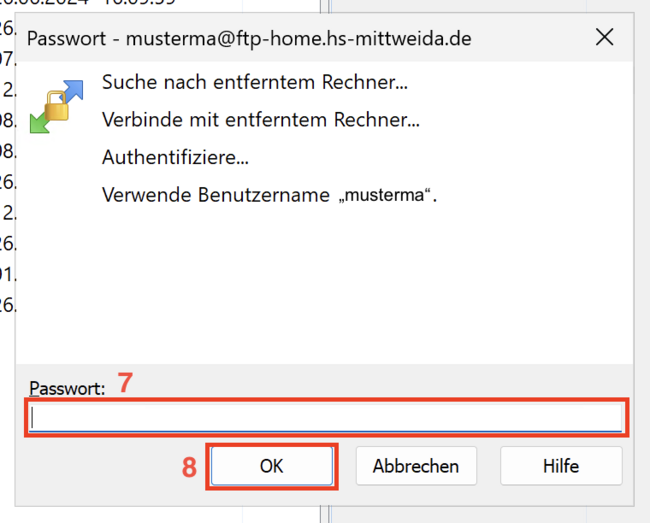Einrichten einer FTP-Verbindung mit WinSCP: Unterschied zwischen den Versionen
| Zeile 24: | Zeile 24: | ||
[[Datei:4 WinSCP.png|frameless|650px|Rechnerschlüssel annehmen]] | [[Datei:4 WinSCP.png|frameless|650px|Rechnerschlüssel annehmen]] | ||
''' | Nach dem Sie verbunden sind kann die Sitzung gespeichert werden. Gehen Sie hierzu im Menü auf Sitzung und auf "Sitzung als Verbindungsziel speichern...". | ||
[[Datei:6 WinSCP.png|frameless|650px|Sitzung als Verbindungsziel speichern...]] | |||
'''Optional:''' Sie können einen beliebigen Namen im Textfeld eingeben. | |||
<br>'''Optional:''' Sie können den Haken bei "Kennwort speichern" setzen. | |||
<br>'''WICHTIG:''' Es kann ein Sicherheitsrisiko darstellen Kennwörter zu speichern! | |||
Das erscheinende Fenster mit "OK" bestätigen. | |||
[[Datei:2 WinSCP.png|frameless|650px|Sitzung speichern]] | [[Datei:2 WinSCP.png|frameless|650px|Sitzung speichern]] | ||
Beim erneuten Start von WinSCP kann man so in der Liste (6) direkt die gewünschte Verbindung auswählen. | |||
[[Datei:3 WinSCP.png|frameless|650px|Anmelden]] | [[Datei:3 WinSCP.png|frameless|650px|Anmelden]] | ||
Falls Sie das Kennwort wie empfohlen nicht gespeichert haben dann erscheint noch das folgende Fenster. | Falls Sie das Kennwort wie empfohlen nicht gespeichert haben dann erscheint noch das folgende Fenster. | ||
[[Datei:5 WinSCP.png|frameless|650px|Kennwort eingeben]] | [[Datei:5 WinSCP.png|frameless|650px|Kennwort eingeben]] | ||
Geben Sie im Feld (8) Ihr Kennwort ein und bestätigen Sie anschließend mit dem Button "OK" (9). | Geben Sie im Feld (8) Ihr Kennwort ein und bestätigen Sie anschließend mit dem Button "OK" (9). | ||
Nun sollten Sie erfolgreich verbunden sein. | Nun sollten Sie erfolgreich verbunden sein. | ||
Version vom 1. Oktober 2024, 11:39 Uhr
WinSCP ist kostenfrei auf dem Download-Server.
Verbinden mit dem Unix Homeverzeichnis oder dem Webspeicher
Nach dem Start von WinSCP öffnet sich automatisch direkt das Anmeldungsfenster. Beim Feld (1) tragen Sie die gewünschten Serveradresse ein, d.h.
ftp-home.hs-mittweida.de - Für Zugriff auf Ihr Unix Homeverzeichnis ftp-www.hs-mittweida.de - Für Zugriff auf Ihren Webspeicher
Tragen Sie bei Feld (2) Ihren Login und bei Feld (3) das zugehörige Kennwort ein. Vergewissern Sie sich, dass beim "Übertragungsprotokoll (4) "SFTP" gewählt ist.
Danach wählen Sie "Eweitert..." (5) und "SFTP" und stellen die SFTP-Version auf "4" ein. Bestätigen Sie Ihre Eingabe mit dem Button "OK".
Abschließend können sie über den Button "Anmelden" die Verbindung herstellen.
Eventuell erscheint anschließend das folgende Warnungsfenster. Dieses sollte mit Druck auf den Button "Ja" verschwinden.
Nach dem Sie verbunden sind kann die Sitzung gespeichert werden. Gehen Sie hierzu im Menü auf Sitzung und auf "Sitzung als Verbindungsziel speichern...".
Optional: Sie können einen beliebigen Namen im Textfeld eingeben.
Optional: Sie können den Haken bei "Kennwort speichern" setzen.
WICHTIG: Es kann ein Sicherheitsrisiko darstellen Kennwörter zu speichern!
Das erscheinende Fenster mit "OK" bestätigen.
Beim erneuten Start von WinSCP kann man so in der Liste (6) direkt die gewünschte Verbindung auswählen.
Falls Sie das Kennwort wie empfohlen nicht gespeichert haben dann erscheint noch das folgende Fenster.
Geben Sie im Feld (8) Ihr Kennwort ein und bestätigen Sie anschließend mit dem Button "OK" (9). Nun sollten Sie erfolgreich verbunden sein.
Verbinden mit Ihrem persönlichen Ordner (Laufwerk I:)
Der Zugriff über FTP ist nicht mehr möglich. Der Zugriff erfolgt nun wie im Artikel Externer_Zugriff_auf_Verzeichnisse beschrieben.
Verbinden mit Laufwerk R: (LEHRE)
Der Zugriff über FTP ist nicht mehr möglich. Der Zugriff erfolgt nun wie im Artikel Externer_Zugriff_auf_Verzeichnisse beschrieben.