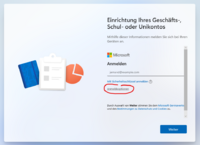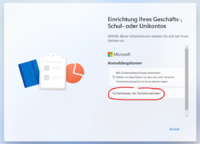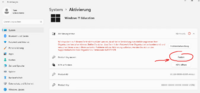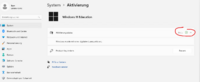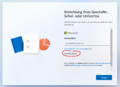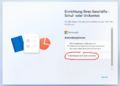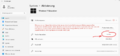Windows 11 Education: Unterschied zwischen den Versionen
(Windows 11 Education installieren) |
|||
| Zeile 1: | Zeile 1: | ||
== Download und Key == | == Download und Key == | ||
| + | Einen kostenlosen Key für Microsoft Windows 11 bekommt man als Student über den OnTheHub-Store: | ||
| + | https://hs-mittweida.onthehub.com/WebStore/OfferingDetails.aspx?o=1c05d3c6-ef26-ec11-8140-000d3af41938 | ||
| + | Ein passendes Installationsmedium, in der Regel ein USB-Stick, kann über das MediaCreation-Tool von Microsoft erstellt werden. Dieses finden sie auf der folgenden Seite unter dem Punkt "Erstellen von Installationsmedien für Windows 11": | ||
| + | https://www.microsoft.com/de-de/software-download/windows11 | ||
| + | |||
| + | == Installation Education-Version== | ||
| + | Windows 11 gibt es in verschiedenen Editionen. Diese unterscheiden sich im Funktionsumfang, wobei der Key die Version vorgibt. Ein nachträgliches Wechseln der Editionen ist durch die Eingabe des Keys im Nachhinein in der Regel möglich. | ||
| − | |||
| − | |||
Die Windows 11 Edition "Education" erlaubt bei der Installation nur die Anbindung an die Microsoft Entra ID Instanz (vormals Azure Active Directory) der Hochschule. Dies ist jedoch seitens der Hochschule für private bzw. persönliche Geräte nicht gewollte bzw. erlaubt und würde zudem auch Einschränkungen bei der Nutzung des Gerätes mit sich bringen. Auch die Anmeldung nach dem Verlassen der Hochschule wäre nicht mehr möglich. | Die Windows 11 Edition "Education" erlaubt bei der Installation nur die Anbindung an die Microsoft Entra ID Instanz (vormals Azure Active Directory) der Hochschule. Dies ist jedoch seitens der Hochschule für private bzw. persönliche Geräte nicht gewollte bzw. erlaubt und würde zudem auch Einschränkungen bei der Nutzung des Gerätes mit sich bringen. Auch die Anmeldung nach dem Verlassen der Hochschule wäre nicht mehr möglich. | ||
| + | |||
| + | [[Datei:win11_edu_install1.png|200px|thumb|Anmeldeoptionen]] | ||
| + | [[Datei:win11_edu_install2.png|200px|thumb|Domäne beitreten]] | ||
| + | [[Datei:win11_edu_install3.png|200px|thumb|Windows aktivieren]] | ||
| + | [[Datei:win11_edu_install4.png|200px|thumb|Windows wurde aktiviert]] | ||
Um das Gerät dennoch einzurichten ist deshalb der folgende Workaround notwendig: | Um das Gerät dennoch einzurichten ist deshalb der folgende Workaround notwendig: | ||
| Zeile 10: | Zeile 20: | ||
* dann die Option '''"Stattdessen der Domäne beitreten"''' | * dann die Option '''"Stattdessen der Domäne beitreten"''' | ||
* anschließend bekommen Sie die Möglichkeit ein lokales Konto zu erstellen (Kontoname, Passwort, Sicherheitsfragen) | * anschließend bekommen Sie die Möglichkeit ein lokales Konto zu erstellen (Kontoname, Passwort, Sicherheitsfragen) | ||
| − | * nach der erfolgreichen Installation können sie Windows mit Ihrem Education-Key aktivieren | + | * nach der erfolgreichen Installation können sie Windows mit Ihrem Education-Key aktivieren (unter Einstellungen -> System -> Aktivierung) |
| + | |||
| + | Eine Alternative ist es bei der Installation zunächst die Edition "Pro Education" oder "Pro" auszuwählen. Diese Editionen erlauben die Einrichtung für den persönlichen Gebrauch direkt bei der Installation ohne einen Workaround. Durch die Aktivierung über den Key wird die Edition später wieder (ohne weitere Einschränkungen) auf "Education" umgestellt. | ||
| − | Getestet wurde dieser Workaround mit der Version 23H2 im Januar 2024. | + | ''Getestet wurde dieser Workaround mit der Version 23H2 im Januar 2024.'' |
| − | + | '''Screenshots''' | |
| + | <gallery mode="slideshow"> | ||
| + | Image:win11_edu_install1.png|Anmeldeoptionen | ||
| + | Image:win11_edu_install2.png|Domäne beitreten | ||
| + | Image:win11_edu_install3.png|Windows aktivieren | ||
| + | Image:win11_edu_install4.png|Windows wurde aktiviert | ||
| + | </gallery> | ||
Version vom 8. Januar 2024, 11:24 Uhr
Download und Key
Einen kostenlosen Key für Microsoft Windows 11 bekommt man als Student über den OnTheHub-Store: https://hs-mittweida.onthehub.com/WebStore/OfferingDetails.aspx?o=1c05d3c6-ef26-ec11-8140-000d3af41938
Ein passendes Installationsmedium, in der Regel ein USB-Stick, kann über das MediaCreation-Tool von Microsoft erstellt werden. Dieses finden sie auf der folgenden Seite unter dem Punkt "Erstellen von Installationsmedien für Windows 11": https://www.microsoft.com/de-de/software-download/windows11
Installation Education-Version
Windows 11 gibt es in verschiedenen Editionen. Diese unterscheiden sich im Funktionsumfang, wobei der Key die Version vorgibt. Ein nachträgliches Wechseln der Editionen ist durch die Eingabe des Keys im Nachhinein in der Regel möglich.
Die Windows 11 Edition "Education" erlaubt bei der Installation nur die Anbindung an die Microsoft Entra ID Instanz (vormals Azure Active Directory) der Hochschule. Dies ist jedoch seitens der Hochschule für private bzw. persönliche Geräte nicht gewollte bzw. erlaubt und würde zudem auch Einschränkungen bei der Nutzung des Gerätes mit sich bringen. Auch die Anmeldung nach dem Verlassen der Hochschule wäre nicht mehr möglich.
Um das Gerät dennoch einzurichten ist deshalb der folgende Workaround notwendig:
- im Schritt, wo Sie sich mit Ihrem Azure-Schulkoto anmelden sollen, wählen Sie "Anmeldeoptionen"
- dann die Option "Stattdessen der Domäne beitreten"
- anschließend bekommen Sie die Möglichkeit ein lokales Konto zu erstellen (Kontoname, Passwort, Sicherheitsfragen)
- nach der erfolgreichen Installation können sie Windows mit Ihrem Education-Key aktivieren (unter Einstellungen -> System -> Aktivierung)
Eine Alternative ist es bei der Installation zunächst die Edition "Pro Education" oder "Pro" auszuwählen. Diese Editionen erlauben die Einrichtung für den persönlichen Gebrauch direkt bei der Installation ohne einen Workaround. Durch die Aktivierung über den Key wird die Edition später wieder (ohne weitere Einschränkungen) auf "Education" umgestellt.
Getestet wurde dieser Workaround mit der Version 23H2 im Januar 2024.
Screenshots