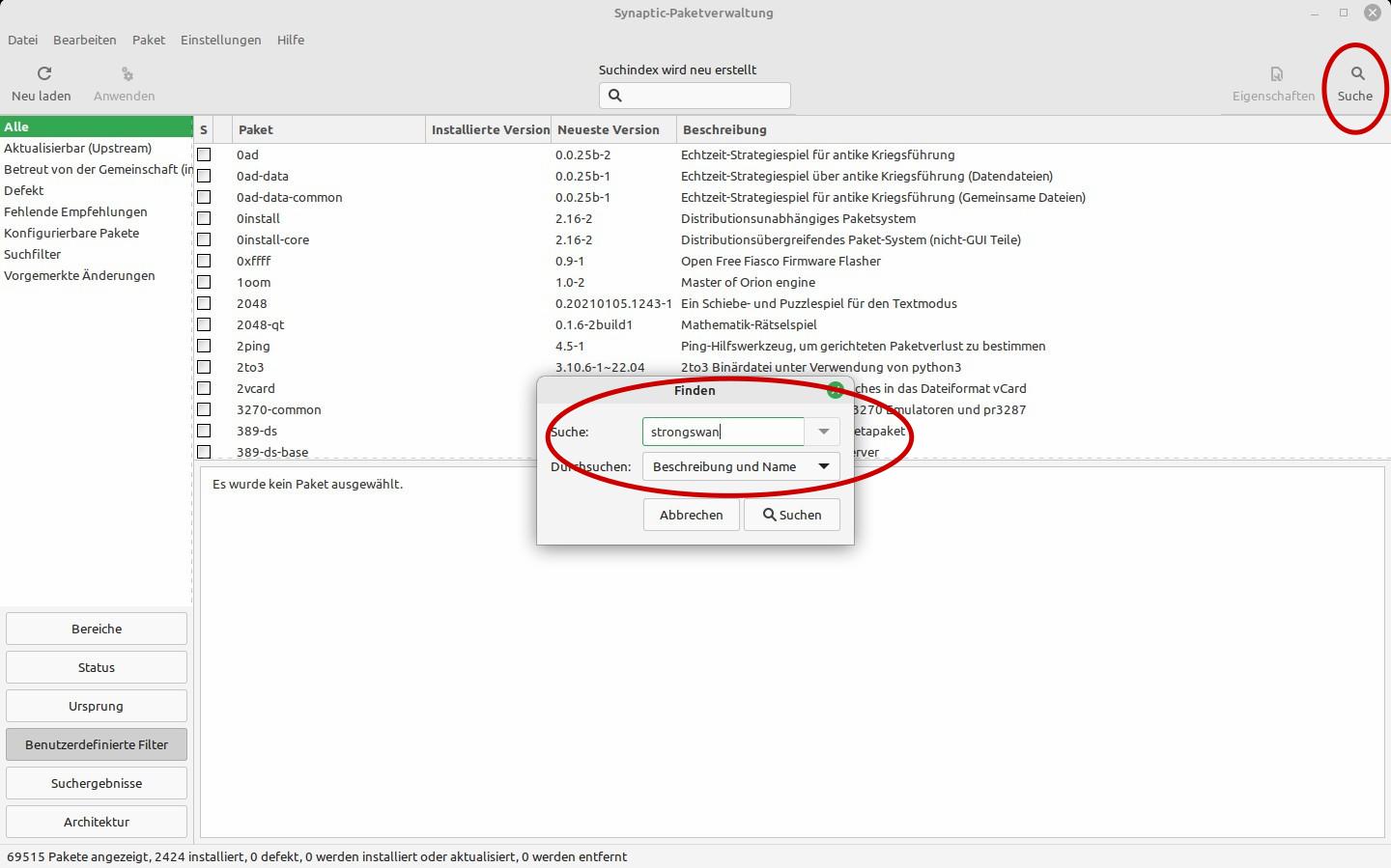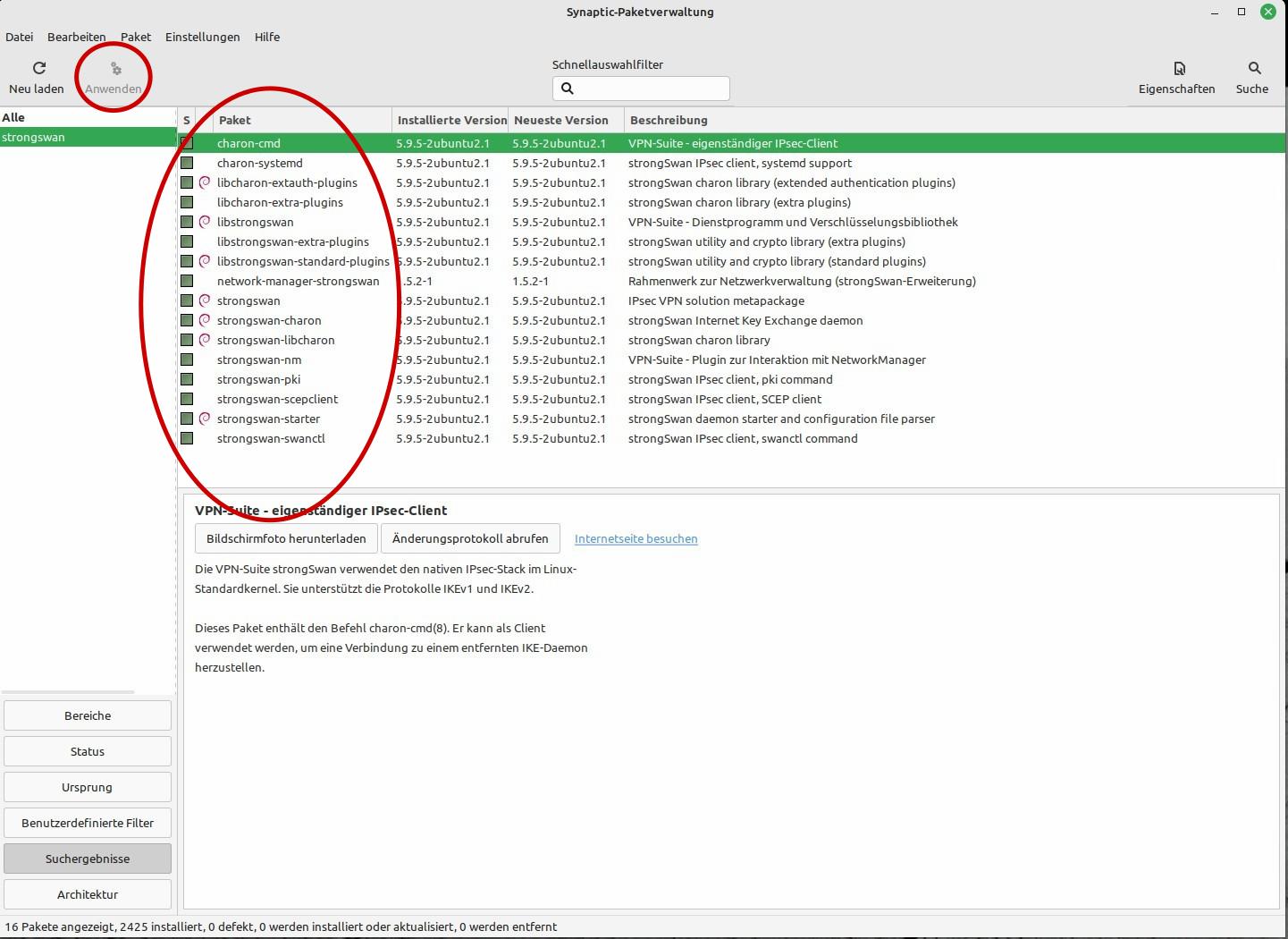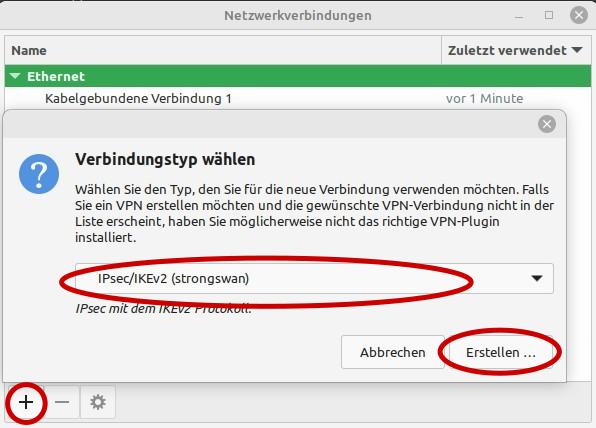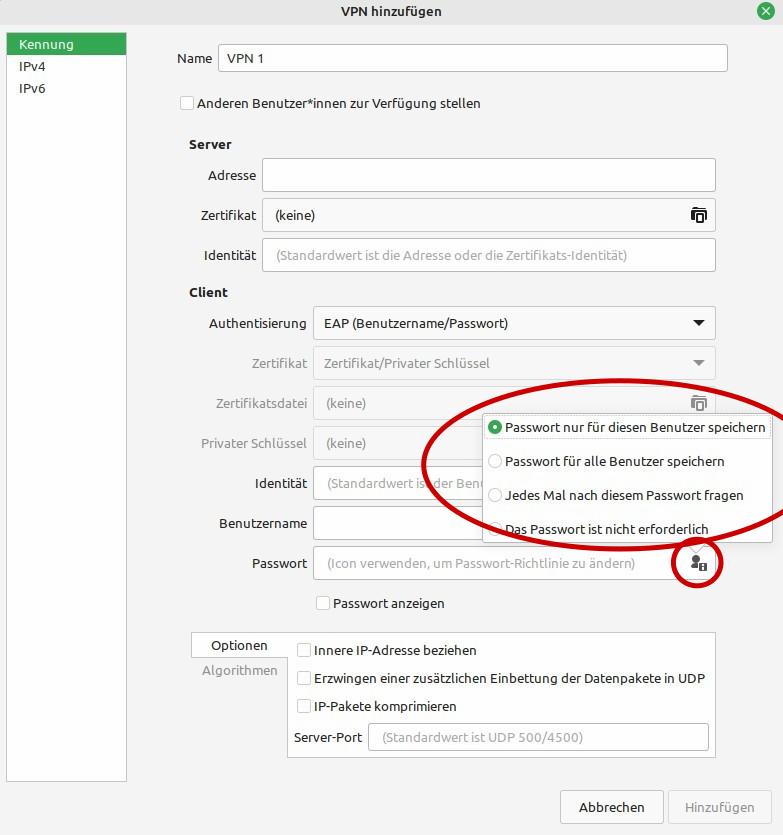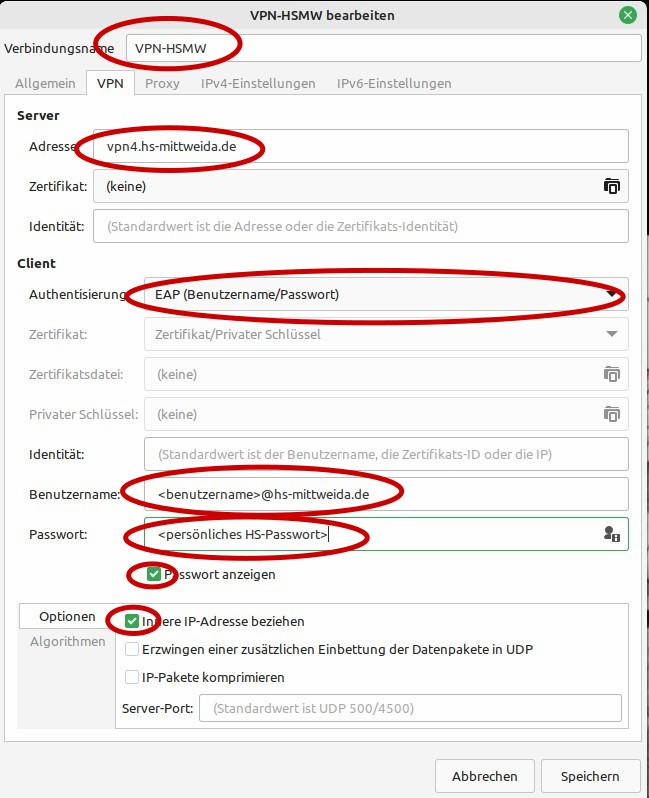Einrichten eines VPN Tunnels unter Linux Mint 21 und Ubuntu 21: Unterschied zwischen den Versionen
K (Herzberg verschob die Seite VPN-Strongswan-mint21-ubuntu21 nach Einrichten eines VPN Tunnels unter Linux Mint 21 und Ubuntu 21) |
|||
| Zeile 1: | Zeile 1: | ||
| − | |||
| − | |||
| − | |||
Dieser Artikel beschreibt, wie mit dem Standart-Netzwerkmanager ein VPN-Tunnel zur Hochschule eingerichtet werden kann. | Dieser Artikel beschreibt, wie mit dem Standart-Netzwerkmanager ein VPN-Tunnel zur Hochschule eingerichtet werden kann. | ||
| − | + | ||
| − | |||
Seit Ubuntu 21 und Mint 21 wird die Shrew-Soft Benutzeroberfläche zum Einrichten einer VPN-Verbindung nicht mehr unterstützt und ist in der Paketverwaltung nicht mehr installierbar. | Seit Ubuntu 21 und Mint 21 wird die Shrew-Soft Benutzeroberfläche zum Einrichten einer VPN-Verbindung nicht mehr unterstützt und ist in der Paketverwaltung nicht mehr installierbar. | ||
| − | + | ||
| − | == | + | == Voraussetzungen == |
# Nutzer ist angelegt und noch gültig | # Nutzer ist angelegt und noch gültig | ||
# Passwort ist gesetzt und noch gültig | # Passwort ist gesetzt und noch gültig | ||
| Zeile 16: | Zeile 12: | ||
# Grundkenntnisse Paketverwaltungen | # Grundkenntnisse Paketverwaltungen | ||
# VPN-Server sollte von extern erreichbar sein prüfen mit: | # VPN-Server sollte von extern erreichbar sein prüfen mit: | ||
| − | ping vpn4.hs-mittweida.de | + | <pre>ping vpn4.hs-mittweida.de</pre> |
| − | < | + | |
| + | == Ablauf == | ||
| − | |||
| − | |||
Zuerst öffnet man ein Terminal und installiert die Paketverwaltung "Synaptic" | Zuerst öffnet man ein Terminal und installiert die Paketverwaltung "Synaptic" | ||
| − | + | ||
| + | <pre> | ||
| + | sudo apt-get install synaptic | ||
| + | </pre> | ||
| + | |||
Diese ist zwar nicht unbedingt notwendig, aber sie zeigt alle zu installierenden Pakete einfach an und löst auch alle Abhängigkeiten einwandfrei auf. Weiterführende Bedienungsanleitung für Synaptic findet man hier: [https://wiki.ubuntuusers.de/Synaptic/] | Diese ist zwar nicht unbedingt notwendig, aber sie zeigt alle zu installierenden Pakete einfach an und löst auch alle Abhängigkeiten einwandfrei auf. Weiterführende Bedienungsanleitung für Synaptic findet man hier: [https://wiki.ubuntuusers.de/Synaptic/] | ||
| − | + | ||
Synaptic starten entweder aus dem Startmenü oder im Terminal: | Synaptic starten entweder aus dem Startmenü oder im Terminal: | ||
| − | + | ||
| + | <pre> | ||
| + | sudo synaptic | ||
| + | </pre> | ||
| + | |||
Natürlich sind dafür Root-Rechte nötig.<br> | Natürlich sind dafür Root-Rechte nötig.<br> | ||
Jetzt klickt man auf die "Suche" und gibt in der Suchmaske "strongswan" ein und klickt dann auf "Suchen". (siehe Bild) | Jetzt klickt man auf die "Suche" und gibt in der Suchmaske "strongswan" ein und klickt dann auf "Suchen". (siehe Bild) | ||
| − | + | ||
[[Datei:Auswahl 039.jpg]] | [[Datei:Auswahl 039.jpg]] | ||
| − | + | ||
Jetzt werden '''ALLE''' im nächsten Bild aufgelistete Pakete installiert. Dies erreicht man, indem man einen '''Rechtsklick''' auf das jeweilige Paket macht und dann '''Zum Installieren Vormerken''' wählt. Hat man alle Pakete vorgemerkt, dann links oben auf '''Anwenden''' klicken, alles bestätigen und warten bis alle Pakete heruntergeladen und installiert sind. | Jetzt werden '''ALLE''' im nächsten Bild aufgelistete Pakete installiert. Dies erreicht man, indem man einen '''Rechtsklick''' auf das jeweilige Paket macht und dann '''Zum Installieren Vormerken''' wählt. Hat man alle Pakete vorgemerkt, dann links oben auf '''Anwenden''' klicken, alles bestätigen und warten bis alle Pakete heruntergeladen und installiert sind. | ||
| − | + | ||
[[Datei:Auswahl 040.jpg]] | [[Datei:Auswahl 040.jpg]] | ||
| − | + | ||
Jetzt kann man die Paketverwaltung schließen. | Jetzt kann man die Paketverwaltung schließen. | ||
| − | + | ||
'''Es ist nun unbedingt notwendig den Rechner ein mal neu zu starten damit der Netzwerk-Manager neu gestartet wird!''' | '''Es ist nun unbedingt notwendig den Rechner ein mal neu zu starten damit der Netzwerk-Manager neu gestartet wird!''' | ||
| − | + | ||
Nach dem Reboot startet man den Netzwerkmanager. Entweder findet man ihn in den "Systemeinstellungen" oder "Einstellungen" unter "Netzwerk" oder man findet ihn auf dem Desktop in der Taskleiste in der Nähe der Uhr (Rechtsklick WLAN-Symmbol oder Netzwerksymbol) oder man startet ihn im Terminal: | Nach dem Reboot startet man den Netzwerkmanager. Entweder findet man ihn in den "Systemeinstellungen" oder "Einstellungen" unter "Netzwerk" oder man findet ihn auf dem Desktop in der Taskleiste in der Nähe der Uhr (Rechtsklick WLAN-Symmbol oder Netzwerksymbol) oder man startet ihn im Terminal: | ||
| − | + | ||
| + | <pre> | ||
| + | sudo nm-connection-editor | ||
| + | </pre> | ||
| + | |||
Hier klickt man dann links unten auf das '''<big><big>+</big></big>''' und es sieht so aus wie auf dem nächsten Bild. | Hier klickt man dann links unten auf das '''<big><big>+</big></big>''' und es sieht so aus wie auf dem nächsten Bild. | ||
| − | + | ||
[[Datei:Auswahl 043.jpg]] | [[Datei:Auswahl 043.jpg]] | ||
| − | + | ||
Hier wählt man dann '''"IPsec/IKEvs (strongswan)"''' aus und klickt auf '''"Erstellen..."'''. | Hier wählt man dann '''"IPsec/IKEvs (strongswan)"''' aus und klickt auf '''"Erstellen..."'''. | ||
| − | + | ||
| − | |||
Jetzt müsste es so aussehen wie im folgenden Bild. Hier drückt man zuerst auf das kleine Symbol hinter '''"Passwort"''' und wählt den Modus aus den man möchte. Ich empfehle den ersten, somit muss man das Passwort nicht bei jedem verbinden neu eingeben aber der Zugang ist auf den angemeldeten Benutzer beschränkt. | Jetzt müsste es so aussehen wie im folgenden Bild. Hier drückt man zuerst auf das kleine Symbol hinter '''"Passwort"''' und wählt den Modus aus den man möchte. Ich empfehle den ersten, somit muss man das Passwort nicht bei jedem verbinden neu eingeben aber der Zugang ist auf den angemeldeten Benutzer beschränkt. | ||
| − | + | ||
[[Datei:Auswahl 037.jpg]] | [[Datei:Auswahl 037.jpg]] | ||
| − | + | ||
Jetzt füllt man die Maske wie im folgenden Bild aus: | Jetzt füllt man die Maske wie im folgenden Bild aus: | ||
| − | + | ||
[[Datei:Auswahl 038.jpg]] | [[Datei:Auswahl 038.jpg]] | ||
| − | + | ||
Für '''<benutzername>''' den eigenen Hochschulbenutzernamen einsetzen. | Für '''<benutzername>''' den eigenen Hochschulbenutzernamen einsetzen. | ||
| − | + | ||
Für '''<persönliches HS-Passwort>''' das eigene Hochschulpasswort einsetzen. | Für '''<persönliches HS-Passwort>''' das eigene Hochschulpasswort einsetzen. | ||
| − | + | ||
'''Der Haken bei "Innere IP-Adresse beziehen" muss unbedingt gesetz sein !!!''' | '''Der Haken bei "Innere IP-Adresse beziehen" muss unbedingt gesetz sein !!!''' | ||
| − | + | ||
Wenn man mit speichern bestätigt sollte sich die VPN-Verbindung nun im grafischen Netzwerkmanager ein und aus schalten lassen. '''Eventuell ist aber vorher ein neu hoch fahren notwendig, damit der Netzwerkmanager neu gestartet wird.''' | Wenn man mit speichern bestätigt sollte sich die VPN-Verbindung nun im grafischen Netzwerkmanager ein und aus schalten lassen. '''Eventuell ist aber vorher ein neu hoch fahren notwendig, damit der Netzwerkmanager neu gestartet wird.''' | ||
[[Kategorie:VPN]] | [[Kategorie:VPN]] | ||
[[Kategorie:Linux]] | [[Kategorie:Linux]] | ||
| + | [[Kategorie:Ubuntu]] | ||
| + | [[Kategorie:Mint]] | ||
[[Kategorie:HowTo]] | [[Kategorie:HowTo]] | ||
| − | |||
Aktuelle Version vom 25. Oktober 2023, 13:02 Uhr
Dieser Artikel beschreibt, wie mit dem Standart-Netzwerkmanager ein VPN-Tunnel zur Hochschule eingerichtet werden kann.
Seit Ubuntu 21 und Mint 21 wird die Shrew-Soft Benutzeroberfläche zum Einrichten einer VPN-Verbindung nicht mehr unterstützt und ist in der Paketverwaltung nicht mehr installierbar.
Voraussetzungen
- Nutzer ist angelegt und noch gültig
- Passwort ist gesetzt und noch gültig
- Netzordnung der Hochschule Mittweida wurde bestätigt
- root-Rechte
- Grundkenntnisse Terminal
- Grundkenntnisse sudo
- Grundkenntnisse Paketverwaltungen
- VPN-Server sollte von extern erreichbar sein prüfen mit:
ping vpn4.hs-mittweida.de
Ablauf
Zuerst öffnet man ein Terminal und installiert die Paketverwaltung "Synaptic"
sudo apt-get install synaptic
Diese ist zwar nicht unbedingt notwendig, aber sie zeigt alle zu installierenden Pakete einfach an und löst auch alle Abhängigkeiten einwandfrei auf. Weiterführende Bedienungsanleitung für Synaptic findet man hier: [1]
Synaptic starten entweder aus dem Startmenü oder im Terminal:
sudo synaptic
Natürlich sind dafür Root-Rechte nötig.
Jetzt klickt man auf die "Suche" und gibt in der Suchmaske "strongswan" ein und klickt dann auf "Suchen". (siehe Bild)
Jetzt werden ALLE im nächsten Bild aufgelistete Pakete installiert. Dies erreicht man, indem man einen Rechtsklick auf das jeweilige Paket macht und dann Zum Installieren Vormerken wählt. Hat man alle Pakete vorgemerkt, dann links oben auf Anwenden klicken, alles bestätigen und warten bis alle Pakete heruntergeladen und installiert sind.
Jetzt kann man die Paketverwaltung schließen.
Es ist nun unbedingt notwendig den Rechner ein mal neu zu starten damit der Netzwerk-Manager neu gestartet wird!
Nach dem Reboot startet man den Netzwerkmanager. Entweder findet man ihn in den "Systemeinstellungen" oder "Einstellungen" unter "Netzwerk" oder man findet ihn auf dem Desktop in der Taskleiste in der Nähe der Uhr (Rechtsklick WLAN-Symmbol oder Netzwerksymbol) oder man startet ihn im Terminal:
sudo nm-connection-editor
Hier klickt man dann links unten auf das + und es sieht so aus wie auf dem nächsten Bild.
Hier wählt man dann "IPsec/IKEvs (strongswan)" aus und klickt auf "Erstellen...".
Jetzt müsste es so aussehen wie im folgenden Bild. Hier drückt man zuerst auf das kleine Symbol hinter "Passwort" und wählt den Modus aus den man möchte. Ich empfehle den ersten, somit muss man das Passwort nicht bei jedem verbinden neu eingeben aber der Zugang ist auf den angemeldeten Benutzer beschränkt.
Jetzt füllt man die Maske wie im folgenden Bild aus:
Für <benutzername> den eigenen Hochschulbenutzernamen einsetzen.
Für <persönliches HS-Passwort> das eigene Hochschulpasswort einsetzen.
Der Haken bei "Innere IP-Adresse beziehen" muss unbedingt gesetz sein !!!
Wenn man mit speichern bestätigt sollte sich die VPN-Verbindung nun im grafischen Netzwerkmanager ein und aus schalten lassen. Eventuell ist aber vorher ein neu hoch fahren notwendig, damit der Netzwerkmanager neu gestartet wird.