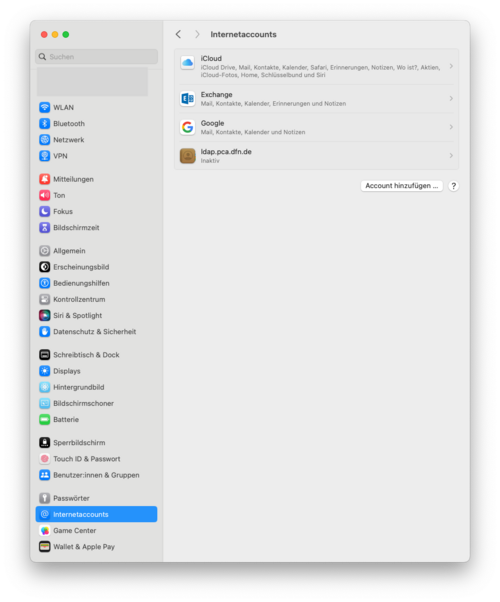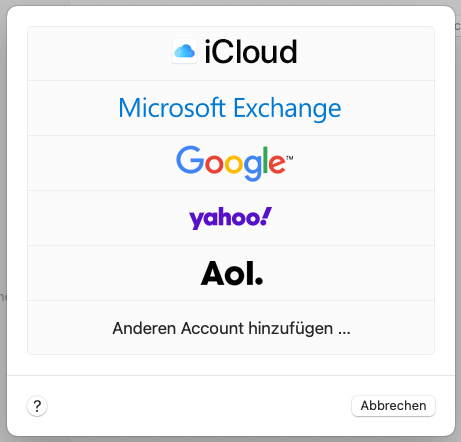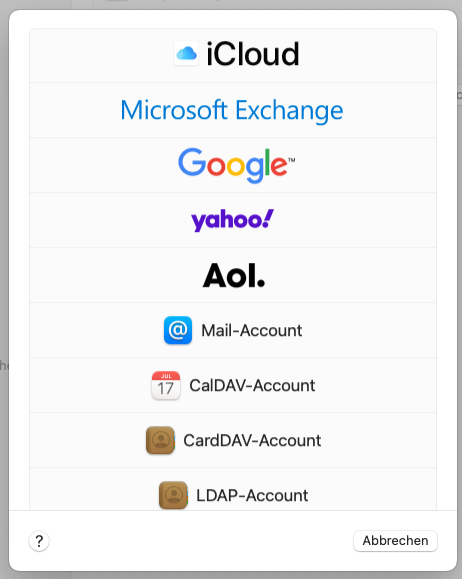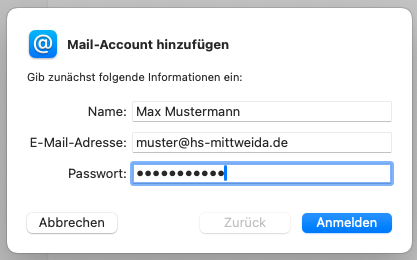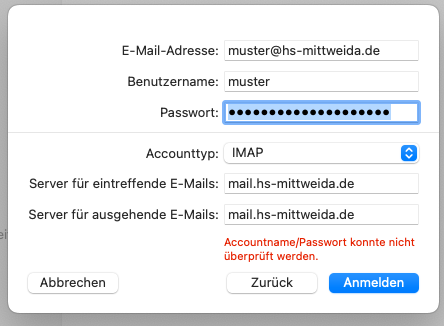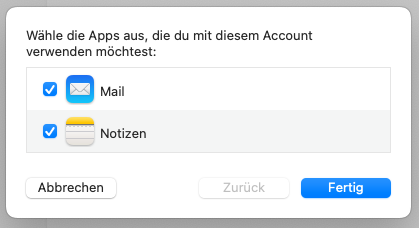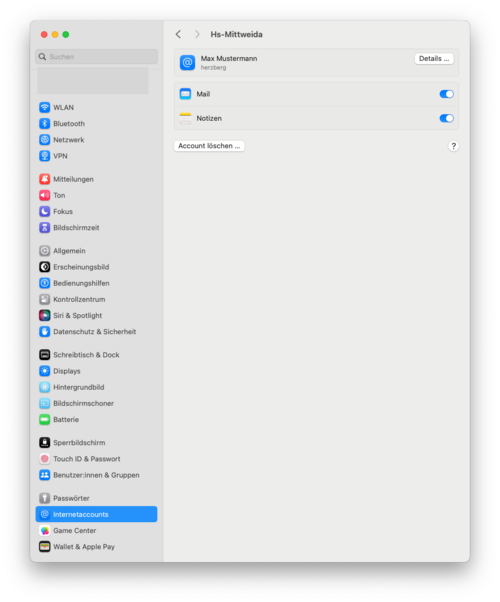Dovecot-Mailkonto mit Apple Mail einrichten: Unterschied zwischen den Versionen
| Zeile 1: | Zeile 1: | ||
| − | == Einrichtung | + | == Einrichtung == |
| + | 1. Öffnen sie die '''Systemeinstellungen''' und gehen anschließend auf '''Internetaccounts'''. Klicken sie nun auf '''Account hinzufügen'''. | ||
[[Datei:Dovecot macOS 01.png|500px|rahmenlos|zentriert]] | [[Datei:Dovecot macOS 01.png|500px|rahmenlos|zentriert]] | ||
| + | |||
| + | 2. Wählen sie '''Anderen Account hinzufügen'''. | ||
[[Datei:Dovecot macOS 02.png|500px|rahmenlos|zentriert]] | [[Datei:Dovecot macOS 02.png|500px|rahmenlos|zentriert]] | ||
| + | |||
| + | 3. Klicken sie in den jetzt eingeblendeten Optionen auf '''Mail-Account'''. | ||
[[Datei:Dovecot macOS 03.png|500px|rahmenlos|zentriert]] | [[Datei:Dovecot macOS 03.png|500px|rahmenlos|zentriert]] | ||
| + | |||
| + | 4. Geben sie ihren ''Name'', die ''E-Mail-Adresse' und ihr ''Passwort'' an. Bestätigen sie die Eingaben mit '''Anmelden'''. | ||
[[Datei:Dovecot macOS 04.png|500px|rahmenlos|zentriert]] | [[Datei:Dovecot macOS 04.png|500px|rahmenlos|zentriert]] | ||
| + | |||
| + | 5. Tragen sie ihren ''Benutzername'' (ohne @hs-mittweida.de) ein. Als ''Accounttyp'' muss ''IMAP'' ausgewählt sein. Der ''Server für eintreffende E-Mails'' und der ''Server für ausgehende E-Mails'' ist beides ''mail.hs-mittweida.de''. Klicken sie auf '''Anmelden'''. | ||
[[Datei:Dovecot macOS 05.png|500px|rahmenlos|zentriert]] | [[Datei:Dovecot macOS 05.png|500px|rahmenlos|zentriert]] | ||
| + | |||
| + | 6. Nach einer kurzen Wartezeit, können sie die Dienste wählen, die sie nutzen wollen. | ||
[[Datei:Dovecot macOS 06.png|500px|rahmenlos|zentriert]] | [[Datei:Dovecot macOS 06.png|500px|rahmenlos|zentriert]] | ||
| + | |||
| + | 7. Ihr E-Mail-Konto ist jetzt fertig eingerichtet. | ||
[[Datei:Dovecot macOS 07.png|500px|rahmenlos|zentriert]] | [[Datei:Dovecot macOS 07.png|500px|rahmenlos|zentriert]] | ||
Version vom 19. Oktober 2023, 13:31 Uhr
Einrichtung
1. Öffnen sie die Systemeinstellungen und gehen anschließend auf Internetaccounts. Klicken sie nun auf Account hinzufügen.
2. Wählen sie Anderen Account hinzufügen.
3. Klicken sie in den jetzt eingeblendeten Optionen auf Mail-Account.
4. Geben sie ihren Name, die E-Mail-Adresse' und ihr Passwort an. Bestätigen sie die Eingaben mit Anmelden.
5. Tragen sie ihren Benutzername (ohne @hs-mittweida.de) ein. Als Accounttyp muss IMAP ausgewählt sein. Der Server für eintreffende E-Mails und der Server für ausgehende E-Mails ist beides mail.hs-mittweida.de. Klicken sie auf Anmelden.
6. Nach einer kurzen Wartezeit, können sie die Dienste wählen, die sie nutzen wollen.
7. Ihr E-Mail-Konto ist jetzt fertig eingerichtet.
Hinweis zum Umgang mit IMAP Postfächern
Das Postfach wird mit allen Mailprogrammen synchronisiert. Wenn eine E-Mail auf dem iPhone gelöscht wird, wird sie auch auf dem Server und dem E-Mail Programm am Computer entfernt. Das Gleiche gilt für die Markierung "gelesen". Wenn also eine E-Mail auf dem iPhone gelesen wurde, ist sie auch auf dem Computer als gelesen markiert.