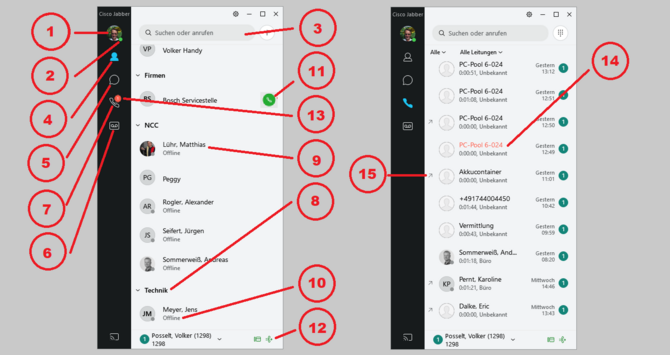Cisco Jabber Client: Unterschied zwischen den Versionen
| (28 dazwischenliegende Versionen von 2 Benutzern werden nicht angezeigt) | |||
| Zeile 1: | Zeile 1: | ||
| − | + | == Anmeldung == | |
| + | |||
| + | ''Hinweis: Die Nutzung des Cisco Jabber Clients innerhalb des Hochschulnetzwerkes erfolgt per SSO. | ||
| + | Dabei werden Ihre Windows Anmeldeinformationen verwendet. | ||
| + | Außerhalb der Hochschule kann man sich auch ohne VPN zu verwenden, anmelden'' | ||
| + | |||
| + | Geben Sie dann bitte folgende Daten in die Anmeldemaske ein: | ||
| − | + | * '''Benutzername:''' ''muster@hs-mittweida.de'' | |
| + | * '''Kennwort:''' ''Ihr Kennwort'' | ||
== Überblick == | == Überblick == | ||
| − | [[Datei: | + | [[Datei:jabber-2023-1.png|670px]] |
{| class="wikitable" style="width: 100%;" | {| class="wikitable" style="width: 100%;" | ||
| Zeile 14: | Zeile 21: | ||
| 1 || Angemeldete Person || - | | 1 || Angemeldete Person || - | ||
|- | |- | ||
| − | | 2 || Status || | + | | 2 || Persönlicher Status || |
| + | * <div style="border-left: 5px solid #8CB43A; padding-left: 3px; margin-bottom: 5px;">Verfügbar</div> | ||
| + | * <div style="border-left: 5px solid #C78323; padding-left: 3px; margin-bottom: 5px;">Abwesend</div> | ||
| + | * <div style="border-left: 5px solid #CC0000; padding-left: 3px; margin-bottom: 5px;">Bitte nicht stören</div> | ||
| + | * <div style="border-left: 5px solid #505050; padding-left: 3px; margin-bottom: 5px;">Keine Statusinformationen verfügbar</div> | ||
| + | |||
| + | '''Hinweis: Der Status ''Bitte nicht stören'' schalte das Tischtelefon stumm!''' | ||
|- | |- | ||
| 3 || Telefonbuchsuche || Suche nach Kontakten im globalen Adressbuch der Hochschule | | 3 || Telefonbuchsuche || Suche nach Kontakten im globalen Adressbuch der Hochschule | ||
| Zeile 20: | Zeile 33: | ||
| 4 || Kontakte || Liste aller persönlichen Kontakte | | 4 || Kontakte || Liste aller persönlichen Kontakte | ||
|- | |- | ||
| − | | 5 || | + | | 5 || Chats || Chats durchführen |
| − | |||
|- | |- | ||
| 6 || Voicemail || Auflistung aller Sprachnachrichten | | 6 || Voicemail || Auflistung aller Sprachnachrichten | ||
|- | |- | ||
| − | | 7 || | + | | 7 || Anrufe || Auflistung aller ein- und ausgehenden Anrufe |
|- | |- | ||
| 8 || Kontaktgruppe || Gruppierung von persönlichen Kontakten - kann minimiert werden | | 8 || Kontaktgruppe || Gruppierung von persönlichen Kontakten - kann minimiert werden | ||
| Zeile 42: | Zeile 54: | ||
|- | |- | ||
| 15 || Ausgehender Anruf || - | | 15 || Ausgehender Anruf || - | ||
| − | |||
| − | |||
|- | |- | ||
|} | |} | ||
| − | == | + | == Einstellungen == |
| − | + | Über ''Einstellungen'' gelangt man zu den Einstellungen des Jabber Clients. | |
| − | + | Standardmäßig sehen Nutzer, die sie zur persönlichen Kontaktliste hinzugefügt haben, ihre Statusinformation. Um dies zu ändern können Anpassungen in den Punkten '''Status''' und '''Privatsphäre''' vorgenommen werden. | |
| − | |||
| − | |||
| − | |||
| − | |||
| − | |||
| − | |||
| − | |||
| − | |||
| − | |||
| − | |||
| − | |||
| − | |||
| − | |||
| − | |||
| − | |||
| − | |||
| − | |||
| − | |||
| − | |||
| − | |||
| − | |||
| − | |||
| − | |||
| − | |||
| − | |||
| − | |||
| − | |||
| − | === | + | === Status === |
| − | + | [[Datei:Cisco_Jabber_Status.png|670px]] | |
| − | + | Unter '''Status''' kann die Zeit angepasst werden, nach der der Status automatisch auf ''Abwesend'' gesetzt wird. | |
| − | + | Außerdem besteht die Möglichkeit durch die Integration mit Microsoft Outlook, den Status entsprechend der Kalendertermine automatisch anzupassen. | |
=== Privatsphäre === | === Privatsphäre === | ||
| − | [[Datei:Cisco_Jabber_Privatsphaere.png| | + | [[Datei:Cisco_Jabber_Privatsphaere.png|670px]] |
| − | + | Soll der persönliche Status für niemanden sichtbar sein, so kann die Sichtbarkeit für alle im Punkt '''Privatsphäre''' gesperrt werden. | |
| − | + | Ausnahmen von dieser Einstellung lassen sich über den Punkt ''Erweitert >>'' verwalten. | |
| − | + | [[Datei:Cisco_Jabber_erweiterte_Privatsphaere.png|670px]] | |
| − | + | Es gibt eine ''Zulassungs-'' und eine ''Sperrliste''. Über das Icon + können Nutzer in der Form ''muster@hs-mittweida.de'' hinzugefügt werden. | |
| + | [[Kategorie:Telefonie]] | ||
| + | [[Kategorie:Cisco]] | ||
[[Kategorie:VoIP]] | [[Kategorie:VoIP]] | ||
[[Kategorie:Windows]] | [[Kategorie:Windows]] | ||
Aktuelle Version vom 10. November 2023, 12:05 Uhr
Anmeldung
Hinweis: Die Nutzung des Cisco Jabber Clients innerhalb des Hochschulnetzwerkes erfolgt per SSO. Dabei werden Ihre Windows Anmeldeinformationen verwendet. Außerhalb der Hochschule kann man sich auch ohne VPN zu verwenden, anmelden
Geben Sie dann bitte folgende Daten in die Anmeldemaske ein:
- Benutzername: muster@hs-mittweida.de
- Kennwort: Ihr Kennwort
Überblick
| Nr. | Name | Beschreibung |
|---|---|---|
| 1 | Angemeldete Person | - |
| 2 | Persönlicher Status |
Hinweis: Der Status Bitte nicht stören schalte das Tischtelefon stumm! |
| 3 | Telefonbuchsuche | Suche nach Kontakten im globalen Adressbuch der Hochschule |
| 4 | Kontakte | Liste aller persönlichen Kontakte |
| 5 | Chats | Chats durchführen |
| 6 | Voicemail | Auflistung aller Sprachnachrichten |
| 7 | Anrufe | Auflistung aller ein- und ausgehenden Anrufe |
| 8 | Kontaktgruppe | Gruppierung von persönlichen Kontakten - kann minimiert werden |
| 9 | Einzelner Kontakt | - |
| 10 | Kontaktstatus | - |
| 11 | Anrufsymbol | persönlichen Kontakt anrufen |
| 12 | Telefonstatus | zeigt an ob Verbindung zum Tischtelefon aktiv ist |
| 13 | Anrufe in Abwesenheit | Zeigt die Anzahl der Anrufe in Abwesenheit an |
| 14 | Anruf in Abwesenheit | - |
| 15 | Ausgehender Anruf | - |
Einstellungen
Über Einstellungen gelangt man zu den Einstellungen des Jabber Clients.
Standardmäßig sehen Nutzer, die sie zur persönlichen Kontaktliste hinzugefügt haben, ihre Statusinformation. Um dies zu ändern können Anpassungen in den Punkten Status und Privatsphäre vorgenommen werden.
Status
Unter Status kann die Zeit angepasst werden, nach der der Status automatisch auf Abwesend gesetzt wird.
Außerdem besteht die Möglichkeit durch die Integration mit Microsoft Outlook, den Status entsprechend der Kalendertermine automatisch anzupassen.
Privatsphäre
Soll der persönliche Status für niemanden sichtbar sein, so kann die Sichtbarkeit für alle im Punkt Privatsphäre gesperrt werden.
Ausnahmen von dieser Einstellung lassen sich über den Punkt Erweitert >> verwalten.
Es gibt eine Zulassungs- und eine Sperrliste. Über das Icon + können Nutzer in der Form muster@hs-mittweida.de hinzugefügt werden.