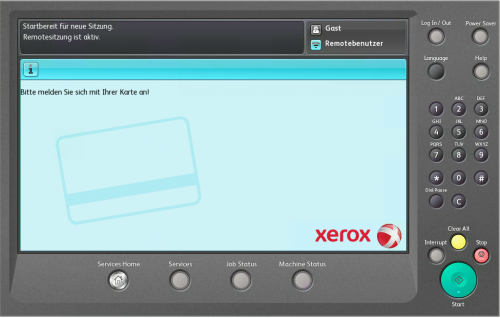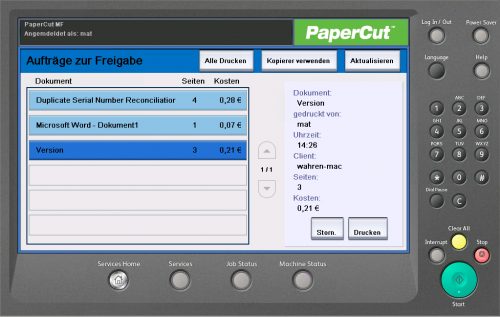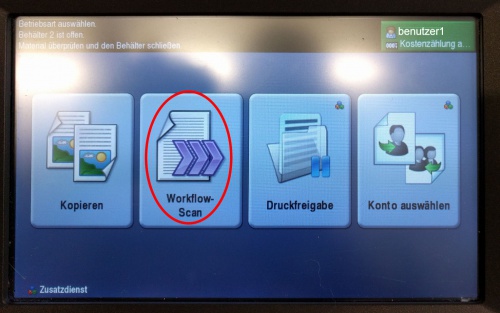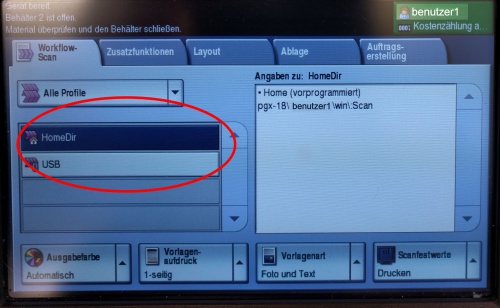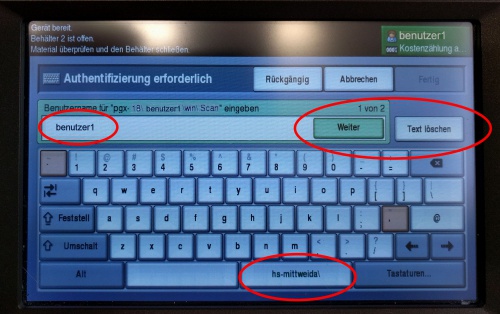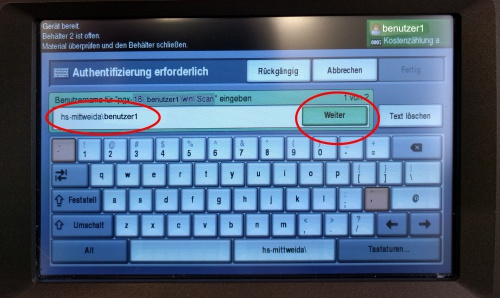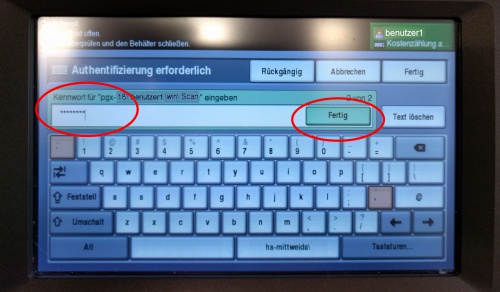Drucken mit PaperCut
Drucken an den Multifunktionsgeräten mit PaperCut
Das Drucken erfolgt grundsätzlich über den Drucker
\\PS\PapercutFollowMe
Dieser Drucker ist virtuell. Die an diesen Drucker geschickten Aufträge können an verschiedenen Multifunktionsgeräten abgeholt werden: Sie folgen dem Benutzer jeweils zu dem Gerät, auf dem er sich anmeldet.
Diese Drucker sind:
- Zwei Xerox Workcenter in der Hochschulbibliothek (Haus 14)
- Xerox Workcenter in der HSB, Außenstelle Soziale Arbeit (Haus 44)
- Xerox Workcenter Haus 39, Raum 216
- Xerox Workcenter Haus 40
- Xerox Workcenter Haus 11, Raum 106
- Xerox Workcenter Haus 6, Raum 303
Wenn Spezielle Funktionen der Endverarbeitung wie Heften und Lochen benötigt werden, muss der jeweilige Drucker direkt benutzt werden, der diese Möglichkeiten bietet, z.B. \\ps\Papercut-HV-14-059-Xerox WC7535-2 in der HSB. Diese Drucker stehen auf den Rechnern der HSB zur standardmäßig zur Verfügung. An anderen Rechnern können Sie sich diesen Drucker hunzufügen.
An- und Abmelden am Drucker
Anmelden am Drucker geschieht durch kurzes Auflegen der HSMW-Card auf den Kartenleser.
Sobald die Karte gelesen wurde, kann diese vom Leser entfernt werden. Nochmaliges Auflegen meldet den Benutzer wieder ab. Falls der Drucker verlassen wird ohne sich abzumelden, kann das Konto durch andere Benutzer, z.B. für Kopierjobs, missbraucht werden.
Nach einer Minute Inaktivität erfolgt die Abmeldung durch das System automatisch.
Druckjob auswählen
Über das Touch-Pad „Druckerfreigabe wählen“ können die Druckaufträge ausgewählt bzw. deren Details angesehen werden.
Abmelden nicht vergessen!
Scannen an den Multifunktionsgeräten
Anmelden zum Scannen
Danach kann ausgewählt werden, wohin das Scanergebnis geschrieben werden soll.
Das Scannen auf ein USB-Device geschieht ohne die Eingabe von Benutzername und Kennwort. Es kann nur auf FAT formatierte Devices gescannt werden.
Alle Einstellungen zum Scanjob und zur Vorlagenart sind in diesem Menüpunkt vorzunehmen.
Das Scannen wird mit der 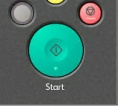 Taste gestartet.
Taste gestartet.
In der obrigen Abbildung wurde das Profil "HomeDir" gewählt. Dieses Profil erfordert die Anmeldung mit dem Hochschullogin und legt die Datei im Verzeichnis I:\Scan des Benutzers ab.
1. Mit "Text löschen" den bereits vorbelegten Benutzernamen löschen
2. Mit dem Button "hs-mittweida\" diesen Text in das Fenster übernehmen
3. Den Hochschulbenutzernamen dahinter schreiben
4. Mit "Weiter" zum nächsten Fenster wechseln
Das Kennwort zum Hochschulaccount eingeben und mit "Fertig" den Scanjob tatsächlich starten.
Mit einem grünen Haken im Display wird die erfolgreiche Verarbeitung quittiert.
Abmelden nicht vergessen!