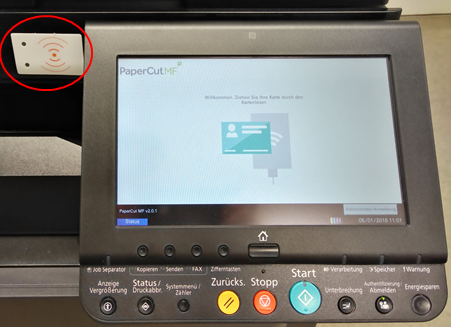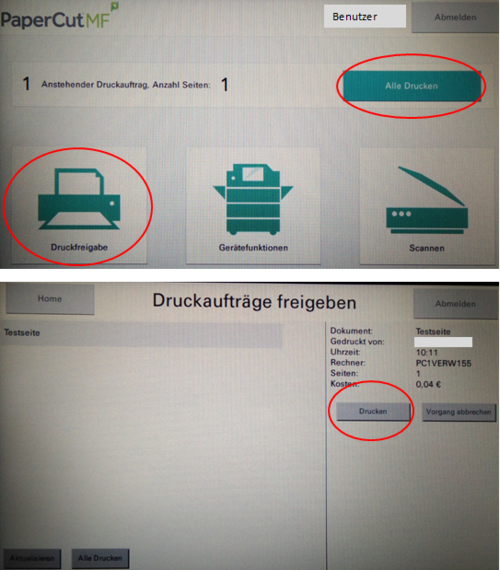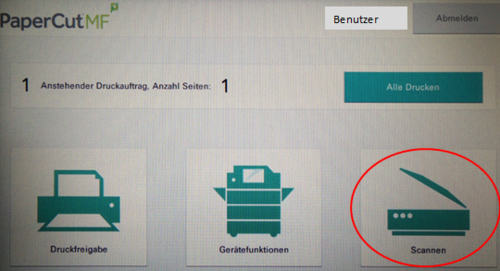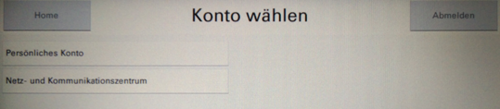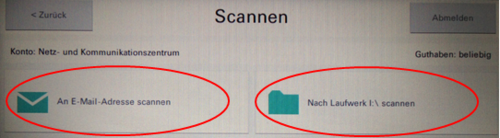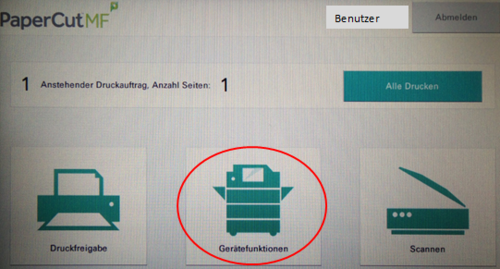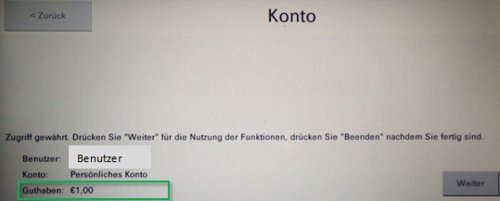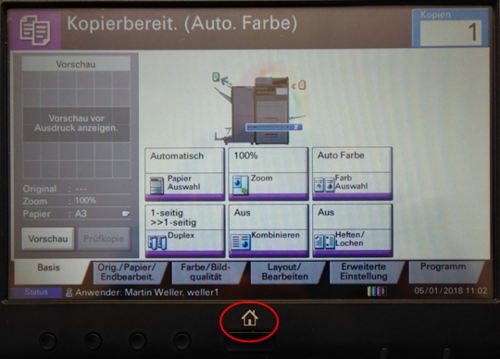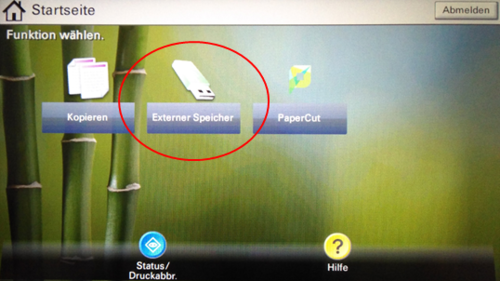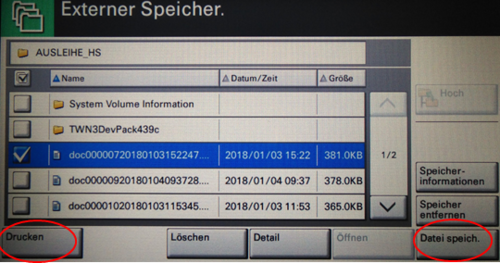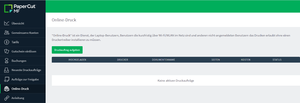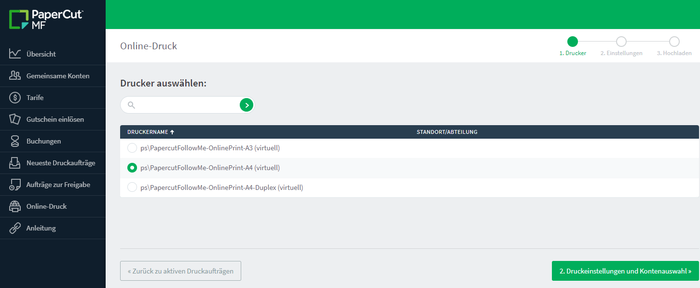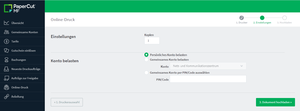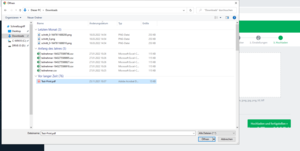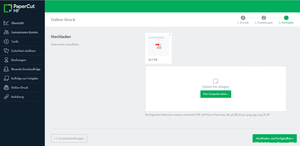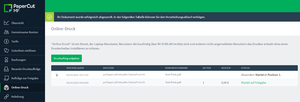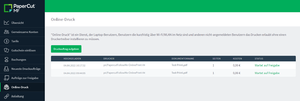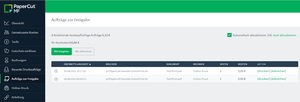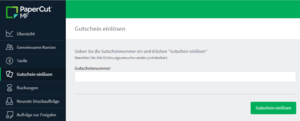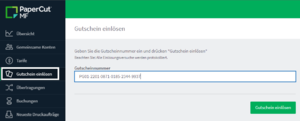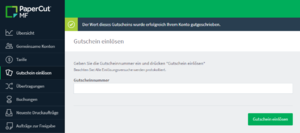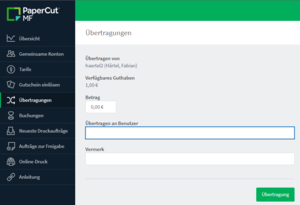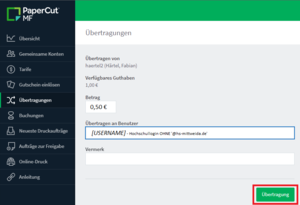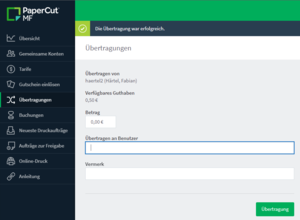Drucken mit PaperCut
Drucken an den Multifunktionsgeräten mit PaperCut
Das Drucken erfolgt grundsätzlich über den Drucker
\\PS\PapercutFollowMe
Dieser Drucker ist virtuell. Die an diesen Drucker geschickten Aufträge können an verschiedenen Multifunktionsgeräten abgeholt werden: Sie folgen dem Benutzer jeweils zu dem Gerät, auf dem er sich anmeldet.
Diese Drucker sind:
- Zwei MFP in der Hochschulbibliothek (Haus 14)
- MFP Haus 39, Raum 216
- MFP Haus 40
- MFP Haus 11, Raum 106
- MFP Haus 6, Raum 303
- MFP Haus 1, Raum 304A
An- und Abmelden am Drucker
Anmelden am Drucker geschieht durch kurzes Auflegen der HSMW-Card auf den Kartenleser.
Sobald die Karte gelesen wurde, kann diese vom Leser entfernt werden. Nochmaliges Auflegen meldet den Benutzer wieder ab. Falls der Drucker verlassen wird ohne sich abzumelden, kann das Konto durch andere Benutzer, z.B. für Kopierjobs, missbraucht werden.
Nach 30 Sekunden Inaktivität erfolgt die Abmeldung durch das System automatisch.
Druckjob auswählen
Über das Touch-Pad „Druckerfreigabe“ können die Druckaufträge freigegeben werden. Alternativ können sofort alle Druckaufträge über „Alle Drucken“ freigegeben werden.
Abmelden nicht vergessen!
Scannen/Kopieren/USB-Stick an den Multifunktionsgeräten
Scannen an E-Mail bzw. ins Home-Verzeichnis
Abrechnung von Druck-, Scan- und Kopieraufträgen, Auswahl des Kontos:
Allen Mitarbeitern und z.T. studentischen Hilfskräften ist neben dem persönlichen Konto ein Kostenstellenkonto zur Abrechnung von Druck-, Scan-, und Kopieraufträgen zugeordnet. Für Scan- und Kopieraufträge erfolgt die Auswahl des Kontos direkt am Drucker.
Kontowahl beim Scannen
Danach kann ausgewählt werden, wohin das Scanergebnis geschrieben werden soll (E-Mail, Laufwerk i:\Scan).
Das Kopieren als auch das Drucken/Scannen von/auf einen USB-Stick erfolgt über den Button "Gerätefunktionen".
"Voraussetzung dafür ist ein Guthaben auf Ihrer HSMW-Card oder die Auswahl eines Kostenstellenkontos."
Auf „Weiter“ gelangen Sie automatisch zur Kopierfunktion.
Hinweis:
Ist Ihr Guthaben ausgeschöpft sind nachfolgende Funktionen nicht möglich Sie werden wieder auf die Startseite geleitet.
Kopieren
Zum Drucken oder Scannen von/auf einen USB-Stick schließen Sie nun Ihren USB-Stick am Gerät an, betätigen die „Home-Taste“ und wählen „Externer Speicher“. Der USB-Stick muss FAT32-formatiert sein und das zu druckende Dokument muss vom Dateityp PDF oder ein gängiges Bildformat sein.
Zum Drucken gewünschtes Dokument wählen und auf „Drucken“ Tippen. Im folgenden Menü können weitere Druckeinstellungen vorgenommen werden. Druckauftrag mit grünen Start-Knopf „Start“ auslösen.
Zum Scannen auf „Datei speich.“ Tippen. Im folgenden Menü können weitere Einstellungen vorgenommen werden. Scanauftrag mit grünen Start-Knopf „Start“ auslösen.
Abmelden nicht vergessen!
Abrechnung von Druck-, Scan- und Kopieraufträgen, Auswahl des Kontos
Allen Mitarbeitern und z.T. studentischen Hilfskräften ist neben dem persönlichen Konto ein Kostenstellenkonto zur Abrechnung von Druck-, Scann-, und Kopieraufträgen zugeordnet. Für Scan- und Kopieraufträge erfolgt die Auswahl des Kontos direkt am Drucker (siehe oben).
Danach kann gewählt werden, welches Konto belastete werden soll. Erfolgt keine Auswahl oder wird das Menü gar nicht angewählt, wird automatisch vom persönlichen Konto abgezogen. In diesem Menü wird auch das verfügbare Guthaben angezeigt.
Kontowahl beim Drucken
Druckaufträgen wird die Berechnung bereits beim Abschicken des Druckauftrags am PC zugeordnet. Die Zuordnung kann am Drucker nicht mehr geändert werden. Dazu erscheint nach Erstellung eines Druckauftrags der Dialog „Druckauftragsbenachrichtigung“ in welchen Sie die Druckauftragsaktionen wählen können. Vorbelegt ist „Von gemeinsamen Konto abbuchen“, dies ist das Abrechnungskonto der Kostenstelle für welche Sie tätig sind. Für „private“ Drucke wählen Sie hier natürlich „Von meinem Konto abbuchen“. Voraussetzung für private Druck- und Kopierleistungen ist ein Guthaben auf Ihrer HSMW-Card
Über den Button Drucken wird der Druckvorgang ausgelöst, das Dokument steht nun zur Freigabe an den PaperCut Multifunktionsgeräten bereit. Mit Klick auf den Button Abbrechen verwerfen Sie den aktuellen Druckauftrag.
Zur schnellen Übersicht wieviel Guthaben Ihnen zur Verfügung steht klicken Sie im Systray mit der rechten Maustaste auf das PaperCut-Symbol und im sich öffnenden Kontextmenü mit der linken Maustaste auf Öffnen, es erscheint der Guthaben-Dialog
Über das Menü „Mein Konto …“ gelangen Sie, nach Anmeldung mit Ihrem Hochschullogin, über eine gesicherte Verbindung des Browsers in Ihre PaperCut-Konten-Übersicht.
Online-Druck bzw. Drucken ohne PaperCut-Client
- Keine Druckereinrichtung/Treiberinstallation notwendig
- Drucken von mobilen Endgeräten
- Druck-Jobs können an allen PaperCut-Multifunktionsgeräten „abgeholt“ werden
Vorgehensweise beim Online-Druck:
Im Browser die „PaperCut“-Webseite aufrufen:
PaperCut-Online-Druck
https://papercut.hs-mittweida.de
und mit Ihren Hochschullogin anmelden.
Nach der Anmeldung befindet man sich auf der Übersichtsseite mit Angaben zum Kontostand, Anzahl der Druckaufträge und Anzahl der insgesamt gedruckten Seiten.
Im linken Navigationsmenü wählt man den Menüpunkt „Online-Druck“ und klickt rechts den Link „Druckauftrag absenden“ an.
Wählen Sie nun abhängig vom Format\Optionen den gewünschten Zieldrucker und bestätigen Sie die Auswahl mit „Druckeinstellungen und Kontenauswahl“.
Hier legt man die Anzahl der auszudruckenden Exemplare fest (Standard = eine Kopie), das Abrechnungskonto (falls vorhanden) und wählt „Dokument hochladen“
Über den Button „Vom Computer laden...“ wählt man das Dokument aus (zulässige Dateiformate: PDF sowie gängige Bilddateien) und lädt es hoch. Über den Button „Hochladen und fertigstellen“ wird die Datei dem Drucksystem bereitgestellt.
Nach dem Hochladen wartet der Druck-Job auf die Freigabe an den PaperCut-Multifunktionsgeräten. (siehe „Druckjob auswählen“).
Hinweis:
Die Freigabe der Druck-Jobs ist nur an den PaperCut-Multifunktionsgeräten möglich.
Die Freigabe über das Web-Interface wurde deaktiviert.
Sie können über den Link „abbrechen“ den aktuellen Auftrag oder den Button „Alle abbrechen“ alle vorhanden Druck-Jobs löschen.
PaperCut-Gutscheine einlösen
Um einen erworbenen PaperCut-Gutschein einzulösen, öffnen Sie im Browser Ihr Papercut-Online-Konto:
PaperCut-Online-Druck
https://papercut.hs-mittweida.de
und melden sich mit Ihrem Hochschullogin an.
In der linken Navigationsleiste wählen Sie den Menüpunkt „Gutschein einlösen“ aus und geben die erworbene Gutscheinnummer ein.
Mit einem Klick auf „Gutschein einlösen“ wird der Gutscheinwert Ihrem PaperCut-Online-Konto gutgeschrieben. Es erscheint die Meldung Gutschein wurde eingelöst.
PaperCut-Guthaben übertragen
Um einen erworbenen PaperCut-Gutschein zu übertragen, öffnen Sie im Browser Ihr Papercut-Online-Konto:
PaperCut-Online-Druck
https://papercut.hs-mittweida.de
und melden sich mit Ihrem Hochschullogin an.
In der linken Navigationsleiste wählen Sie den Menüpunkt „Übertragungen“ aus und geben den zu übertragenden Betrag ein. Dafür Wählen Sie „Übertragen an Benutzer“ (HS-Login des Nutzers/der Nutzerin) aus. (Wenn gewünscht, können Sie noch einen Vermerk angeben)
Mit einem Klick auf „Übertragung“ wird der vorher festgelegt Gutscheinwert dem anderen Nutzer/der anderen Nutzerin übertragen.
Es erscheint die Meldung: „Übertragung erfolgreich“.