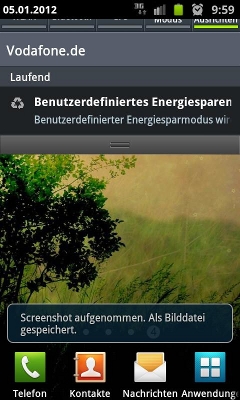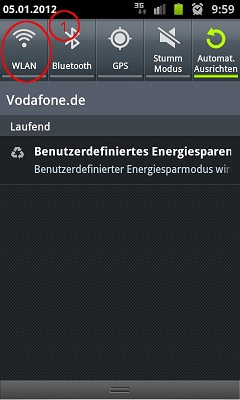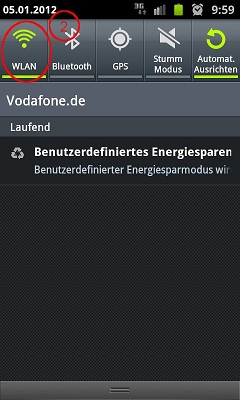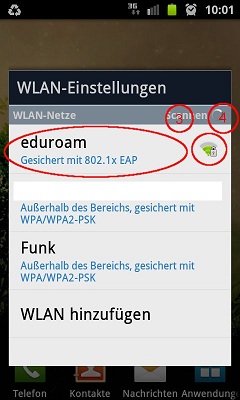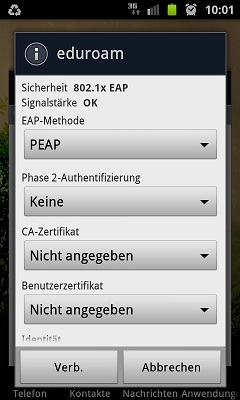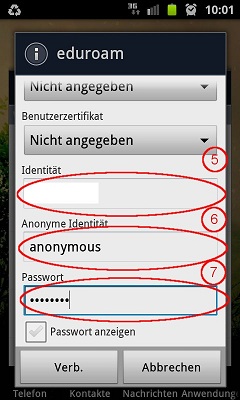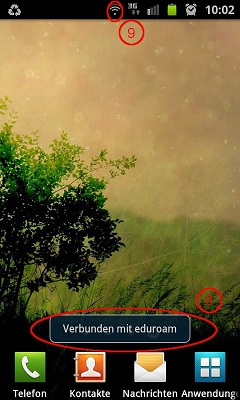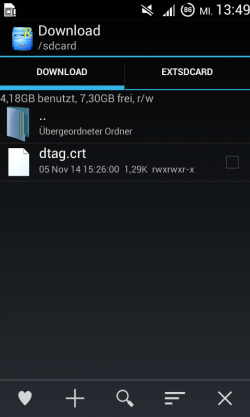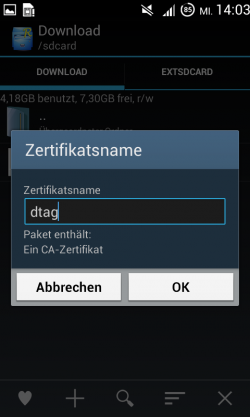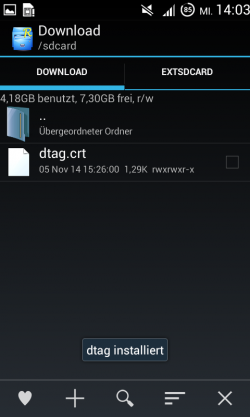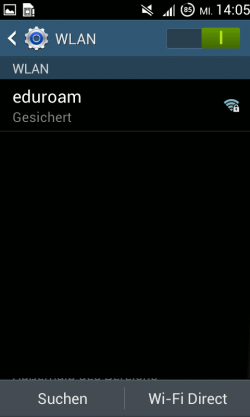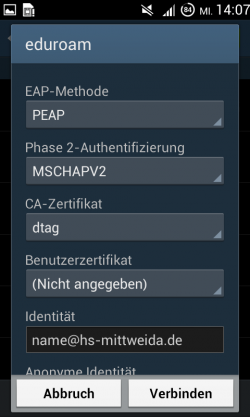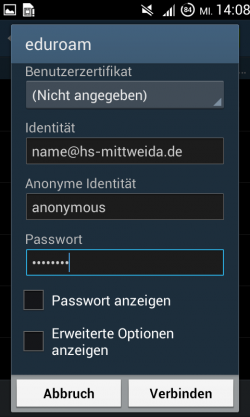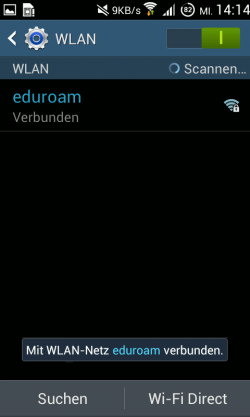Eduroam-Einrichtung unter Android: Unterschied zwischen den Versionen
Keine Bearbeitungszusammenfassung |
Keine Bearbeitungszusammenfassung |
||
| Zeile 11: | Zeile 11: | ||
__INHALTSVERZEICHNIS_ERZWINGEN__ | __INHALTSVERZEICHNIS_ERZWINGEN__ | ||
== Eduroam Einrichtung mit Konfigruationstool – Android 4.3 und neuer == | |||
<div style="border: 3px solid #B6181F; font-weight: ; padding: 5px; font-size: 1.3em; margin: 20px 0 20px;"> | |||
'''Hinweis!''' | |||
Wenn das Gerät bereits vor dem 09.07.2019 im Eduroam eingeloggt war und seitdem keine Änderung vorgenommen wurde, | |||
ist mit hoher Wahrscheinlichkeit noch ein altes Eduroam-Profil konfiguriert. Bevor Sie fortfahren, müssen Sie das alte Profil | |||
löschen. | |||
</div> | |||
Sollte noch ein altes Profil vorhanden sein, wird dies wie folgt gelöscht: | |||
*Einstellungen -> WLAN | |||
*Mit dem Finger auf der bisherigen eduroam-Verbindung drücken, bis ein Menü erscheint | |||
*''Netzwerk entfernen'' auswählen | |||
== Android 2.3 == | == Android 2.3 == | ||
Version vom 4. September 2019, 11:02 Uhr
Achtung! Diese Anleitung ist veraltet und führt zu einer Konfiguration, die nach dem 09.07.2019 nicht mehr funktionieren wird. Benutzen Sie bitte das Konfigurationstool CAT, um Ihr Endgerät zu konfigurieren. Diese Anleitung wird in Kürze überarbeitet.
Eduroam Einrichtung mit Konfigruationstool – Android 4.3 und neuer
Hinweis! Wenn das Gerät bereits vor dem 09.07.2019 im Eduroam eingeloggt war und seitdem keine Änderung vorgenommen wurde, ist mit hoher Wahrscheinlichkeit noch ein altes Eduroam-Profil konfiguriert. Bevor Sie fortfahren, müssen Sie das alte Profil löschen.
Sollte noch ein altes Profil vorhanden sein, wird dies wie folgt gelöscht:
- Einstellungen -> WLAN
- Mit dem Finger auf der bisherigen eduroam-Verbindung drücken, bis ein Menü erscheint
- Netzwerk entfernen auswählen
Android 2.3
Stellen Sie sicher, dass das Stammzertifikat der Deutschen Telekom in Ihrem Gerät für das WLAN installiert und konfiguriert ist. Bitte achten Sie auch unbedingt darauf, dass die Zertifikatsprüfung bei der WLAN-Anmeldung aktiviert ist. Wenn Sie beim Anmelden am WLAN auf einen Zertifikatsfehler hingewiesen werden, melden Sie sich unter keinen Umständen am WLAN an. Nichtbeachtung dieser Hinweise kann dazu führen, dass unberechtigte Personen Zugriff auf Ihre Nutzerdaten erlangen und Sie können unter Umständen für etwaige Schäden, die dadurch entstehen, haftbar gemacht werden.
Das Stammzertifikat der Deutschen Telekom (Deutsche Telekom Root CA 2) können Sie unter https://download.hs-mittweida.de/DFN-PKI/dtag.crt herunterladen.
1. Berühren sie mit ihrem Finger den oberen Randes des Touchscreen ihres Smartphones. Ziehen sie nun ihren Finger an den unteren Rand ohne dabei den Kontakt mit der Oberfläche zu verlieren. Dadurch öffnen sie das Schnellkonfigurationsmenü des Smartphones.
Aktivieren sie nun das WLAN Modul ihres Smartphone durch das Drücken der Schaltfläche WLAN (1).
Ein aktiviertes Modul erkennen sie in der Regel am grünen Symbol (2).
Ist das WLAN ihres Smartphone aktiviert und beginnt das Smartphone einen Scan ob WLAN-Netze verfügbar sind (Sofern sie dies nicht in den WLAN-Einstellungen deaktiviert haben). Ein verfügbares Netz erkennen sie an dem neben der SSID (3) - die SSID des Hochschulnetzes lautet „eduroam“- angezeigten Symbol (4). Gleichzeitig zeigt ihnen das Symbol die Signalstärke und ob die Verbindung gesichert ist bzw. ob sie es nicht ist. Um die erforderlichen Einstellungen vorzunehmen drücken sie nun auf „eduroam.“ (3)
Im nächsten Schritte werden sie durch die Einstellungen des „eduroam“ geführt.
Dazu müssen sie unter dem Punkt Identität (5) ihren Login-Namen, der ihnen von der Hochschule zugewiesen wurde, eingeben. Unter dem Punkt „Anonyme Identität“ (6) geben sie anonymous ein. Im letzten Feld, „Passwort“ (7), geben sie ihr persönliches Passwort ein, welches sie in ihrem Hochschulkonto hinterlegt haben.
Haben sie die richtigen Daten eingegeben wird die erfolgreiche Verbindung bestätigt (8) und durch ein Symbol (9) in der oberen Leiste während der Verbindung dauerhaft angezeigt.
Android 4.0+
Laden Sie sich das Stammzertifikat der Deutschen Telekom (Deutsche Telekom Root CA 2) auf Ihr Gerät herunter. Das Zertifikat finden Sie hier: https://download.hs-mittweida.de/DFN-PKI/dtag.crt Navigieren Sie mit einem Dateiexplorer in das Verzeichnis, wohin die Datei heruntergeladen wurde.
Tippen Sie das Zertifikat an und vergeben Sie einen Name, z.B. "dtag".
Tippen Sie auf "OK". Es erscheint die Meldung "dtag installiert".
Öffnen Sie unter Einstellungen -> WLAN. Falls noch nicht geschehen, aktivieren Sie WLAN. Es erscheint "eduroam" in der Liste der verfügbaren Netzwerke.
Tippen Sie "eduroam" an, um die Einstellungen vorzunehmen. In dem Feld "CA-Zertifikat" erscheint der Name, den Sie vorher für das Zertifikat vergeben haben. In dem Feld "Identität" geben Sie bitte Ihren Login Name an, der Ihnen von der Hochschule zugewiesen wurde.
EAP-Methode: PEAP
Phase 2-Authentifizierung: MSCHAPV2
CA-Zertifikat: dtag
Identität: name@hs-mittweida.de
Anonyme Identität: anonymous
Passwort: Ihr Passwort
Tippen Sie anschließend auf "Verbinden". Die Verbindung wurde erfolgreich hergestellt.