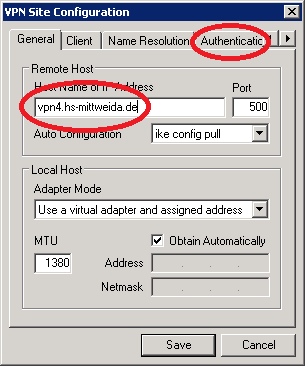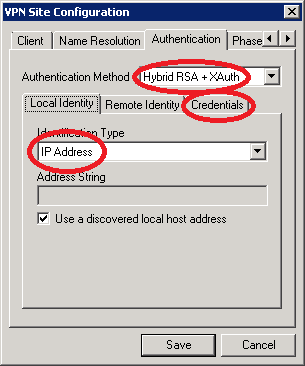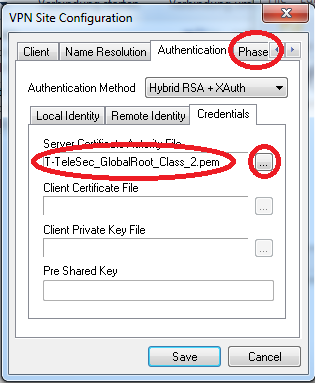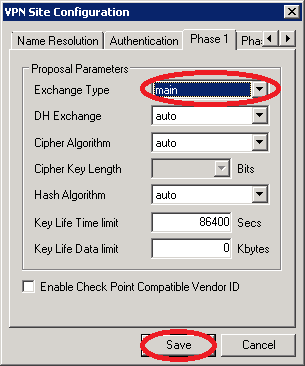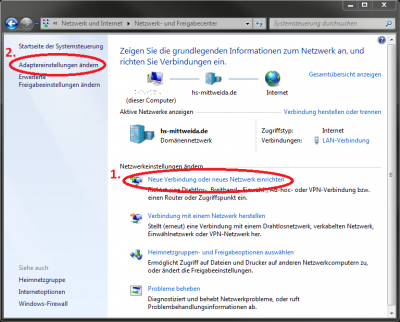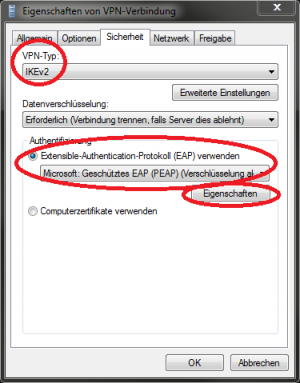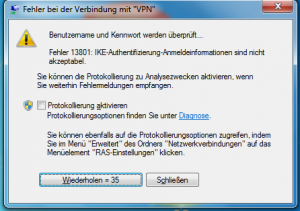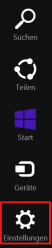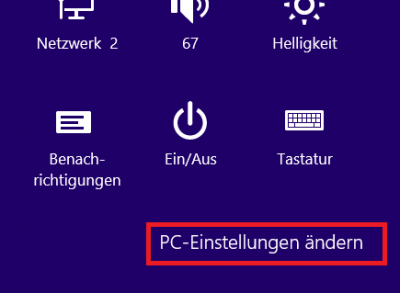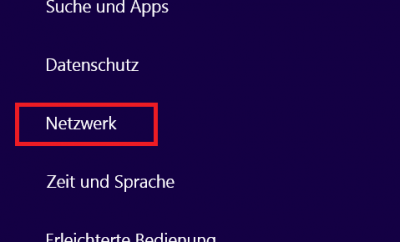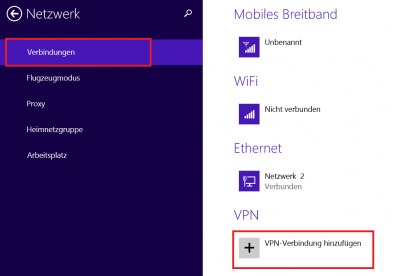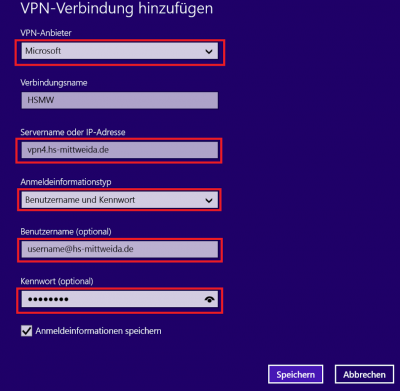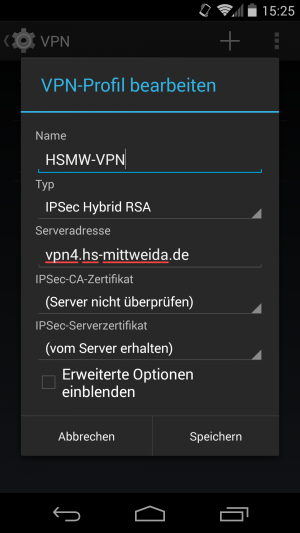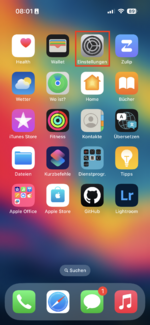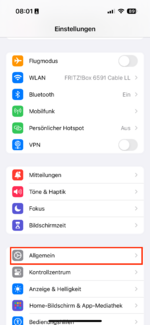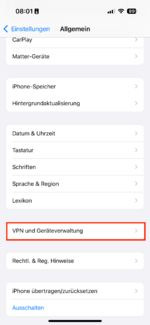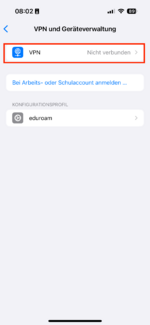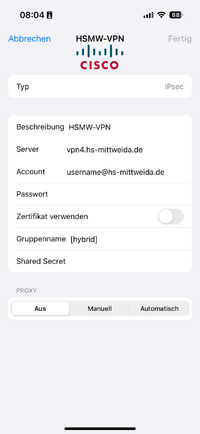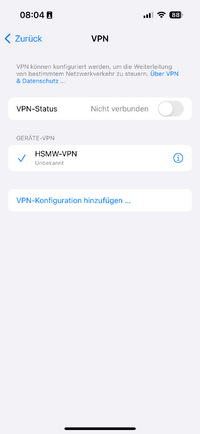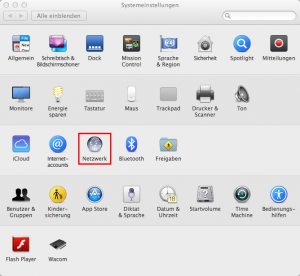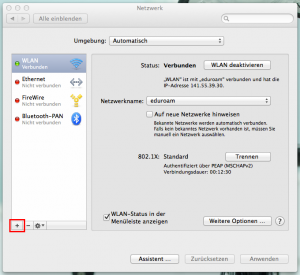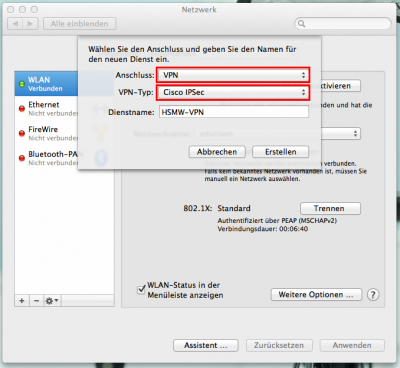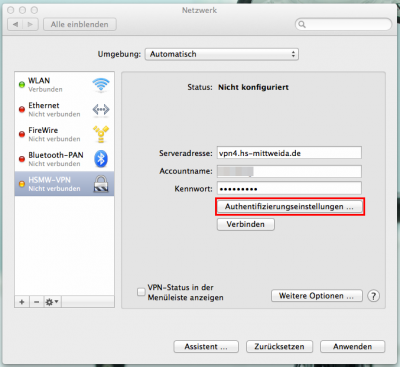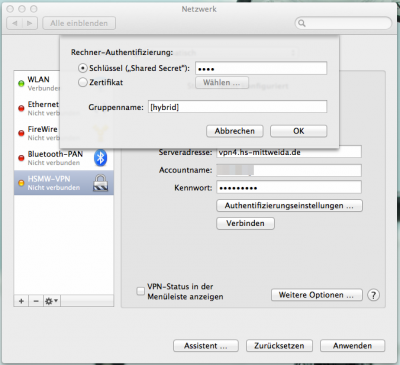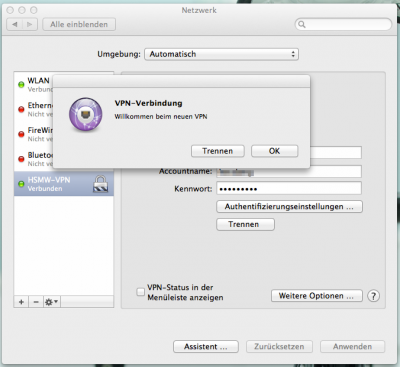VPN: Unterschied zwischen den Versionen
Rabe (Diskussion | Beiträge) |
|||
| Zeile 3: | Zeile 3: | ||
== VPN mit Shrewsoft == | == VPN mit Shrewsoft == | ||
Download: https://download.hs-mittweida.de/intranet/vpn/windows/shrewsoft/ | |||
Im Schritt 1 ist der Name des VPN-Servers einzutragen. | Im Schritt 1 ist der Name des VPN-Servers einzutragen. | ||
Danach ist notwendig den Karteireiter "Authentication" aufzurufen. | Danach ist notwendig den Karteireiter "Authentication" aufzurufen. | ||
Version vom 22. September 2014, 11:28 Uhr
VPN mit Shrewsoft
Download: https://download.hs-mittweida.de/intranet/vpn/windows/shrewsoft/
Im Schritt 1 ist der Name des VPN-Servers einzutragen. Danach ist notwendig den Karteireiter "Authentication" aufzurufen.
Im Schritt 2 erfolgt die Einrichtung der "Authentication Method" auf "Hybrid RSA + XAuth". Der "Identifiation Type" muss in "IP Adress" geändert werden. Durch die Auswahl des Unterkarteireiters "Credentials" folgt der Schritt 3.
In Schritt 3 ist die "Server Certifiate Autority File" auszuwählen. Diese Datei kann von http://download.hs-mittweida.de/DFN-PKI/dtag.pem bezogen werden (Rechte Maustaste "speichern unter..."). Schritt 4 folgt mit der Auswahl des Karteireiters "Phase 1".
Im Schritt 4 ist der "Exchange Type" auf "main" zu ändern. Danach wird das Profil per "Save" gespeichert. Es muss ein Name für das Profil vergeben werden.
VPN mit Windows 7 (nativ)
- Aufrufen von Systemsteuerung -> Netzwerk und Internet -> Netzwerk- und Freigabecenter
- Neue Verbindung oder neues Netzwerk einrichten (1.)
- Verbindung mit dem Arbeitsplatz herstellen
- Die Internetverbindung (VPN) verwenden
- Bei Internetadresse: vpn4.hs-mittweida.de
- Haken bei "Jetzt nicht verbinden,..." setzen
- Benutzername: username@hs-mittweida.de
- Erstellen klicken
- Schließen klicken (Verbindung noch NICHT herstellen)
- Aufrufen von Systemsteuerung -> Netzwerk und Internet -> Netzwerk- und Freigabecenter
- Adaptereinstellungen ändern (2.)
- Rechte Maustaste und auf Eigenschaften von "VPN-Verbindung" klicken
- Karteireiter "Sicherheit":
- bei VPN-Typ: IKEv2 auswählen
- bei Extensible-Authentication-Protokoll (EAP)verwenden: "Microsoft: Geschütztes EAP (PEAP) ..." auswählen
- auf Eigenschaften klicken
- den Haken bei "Verbindung mit diesen Servern herstellen:" entfernen
- in der Liste der "Vertrauenswürdige Stammzertifizierungsstellen:": "Deutsche Telekom Root CA 2" auswählen
- mit OK bestätigen
- mit OK bestätigen
- Rechte Maustaste auf "VPN-Verbindung" und Verbinden klicken
Probleme
Kommt es nach dem Verbinden zu folgender Fehlermeldung, ist wahrscheinlich das dfn-Zertifikat nicht korrekt installiert (veraltete Hochschulinstallation?). Wenden Sie sich bitte an den für Sie zuständigen Administrator oder das NCC.
VPN mit Windows 8 (nativ)
Unter Windows 8 kann wie bei Windows 7 ein VPN ohne Zusatzprogramme eingerichtet werden.
Öffnen Sie dazu Ihre Charm Bar und klicken auf "Einstellungen".
Anschließend auf "PC-Einstellungen ändern".
Jetzt klicken Sie auf "Netzwerk".
In den Netzwerkeinstellungen können Sie unter "Verbindungen" das VPN einrichten mit einem Klick auf "VPN-Verbindung hinzufügen".
Tragen Sie in die Eingabemaske die Werte ein, wie sie auf dem Bild zu sehen sind.
VPN mit Android
Auf Einstellungen unter Drahtlos & Netzwerke den Punkt Mehr... darunter VPN auf das Plus.
VPN mit iOS
Auf Einstellungen unter Allgemein den Punkt VPN darunter VPN hinzufügen.
In der Konfiguration folgende Punkte eintragen:
- IPSec Reiter
- Beschreibung: HSMW-VPN
- Server: vpn4.hs-mittweida.de
- Account: username@hs-mittweida.de
- Kennwort: Ihr Kennwort
- Zertifikat verwenden: Aus
- Gruppenname: [hybrid] mit den eckigen Klammern
- Shared Secret: beliebige Werte eintragen (z.B.: egal, 0815, test)
VPN mit OS X
Systemeinstellungen öffnen und unter Netzwerk eine neue Verbindung hinzufügen.
In der Konfiguration folgende Punkte auswählen/eintragen:
- Anschluss: VPN
- VPN-Typ: Cisco IPSec
- Dienstname: HSMW-VPN
Im nächsten Schritt folgende Daten eingeben:
- Serveradresse: vpn4.hs-mittweida.de
- Accountname: username@hs-mittweida.de
- Kennwort: Ihr Kennwort
Anschließen auf den Button Authentifizierungseinstellungen ... klicken. Im nachfolgenden Fenster muss Schlüssel ausgewählt und folgendes eingegeben werden:
- Schlüssel: beliebige Werte eintragen (z.B.: egal, 0815, test)
- Gruppenname: [hybrid] mit den eckigen Klammern [ALT] + [5] für "[" bzw. [ALT] + [6] für "]"
Alle Eingaben mit Anwenden bestädigen und Verbindung herstellen.
VPN mit Linux Strongswan
Zuerst muss Strongswan installiert werden, entweder per Pakete oder selbst kompiliert. Diese Anleitung bezieht sich zunächst auf die Installation von Paketen.
Installation in Debian
apt-get install ca-certificates strongswan libcharon-extra-plugins libstrongswan-extra-plugins libstrongswan-standard-plugins
Außerdem müssen im Init-Script (/etc/init.d/ipsec) die folgenden Zeilen um "$syslog" erweitert werden:
# Required-Start: $network $remote_fs # Required-Stop: $network $remote_fs
Konfigurationsdateien anpassen
Nach der Installation müssen folgende Dateien bearbeitet werden:
- /etc/strongswan.conf
- /etc/ipsec.conf
- /etc/ipsec.secrets
Zusätzlich muss ein Link im Verzeichnis "/etc/ipsec.d/cacert" angelegt werden:
ln -s /etc/ssl/certs/Deutsche_Telekom_Root_CA_2.pem /etc/ipsec.d/cacerts/
strongswan.conf
In dieser Datei darf nur noch folgender Text enthalten sein:
charon {
load = curl aes des sha1 sha2 md5 pem pkcs1 gmp random nonce x509 revocation hmac xcbc stroke kernel-netlink socket-default fips-prf eap-mschapv2 eap-identity updown openssl
}
Alles was sonst in der Datei steht ist unnötig und behindert die Verbindung.
ipsec.conf
In dieser Datei muss folgender Text hinzugefügt werden:
conn hsmw-vpn
keyexchange=ikev2
left=%defaultroute
leftid=%any
leftauth=eap
eap_identity=username@hs-mittweida.de
leftsourceip=%config
leftfirewall=no
right=141.55.128.84
rightid=@vpn4.hs-mittweida.de
rightsubnet=0.0.0.0/0
rightauth=pubkey
auto=add
Alles was sonst in der Datei steht wird für die Verbindung benötigt.
ipsec.secret
In diese Datei kann folgender Text hinzugefügt werden:
username@hs-mittweida.de : EAP "K3nnw0rt"
Start und Stop der VPN-Verbindung
Um den VPN-Tunnel aufzubauen muss folgender Befehl ausgeführt werden:
ipsec up hsmw-vpn
Den VPN-Tunnel wird mit dem folgenden Befehl beendet:
ipsec down hsmw-vpn
VPN mit Linux Shrewsoft
Die Installation erfolgt per Paket:
apt-get install ike
Die Konfiguration erfolgt analog der Windows-Anleitung. https://wiki.hs-mittweida.de/index.php/VPN#VPN_mit_Shrewsoft