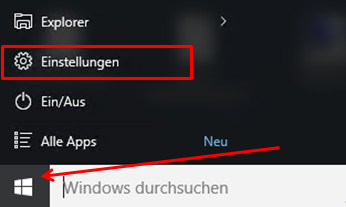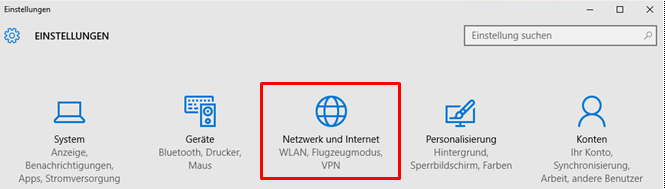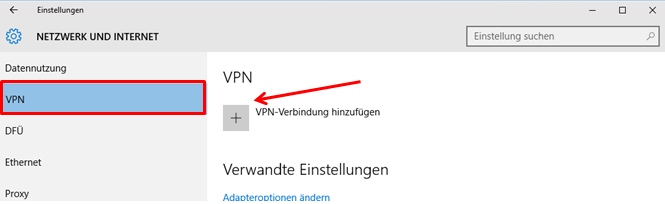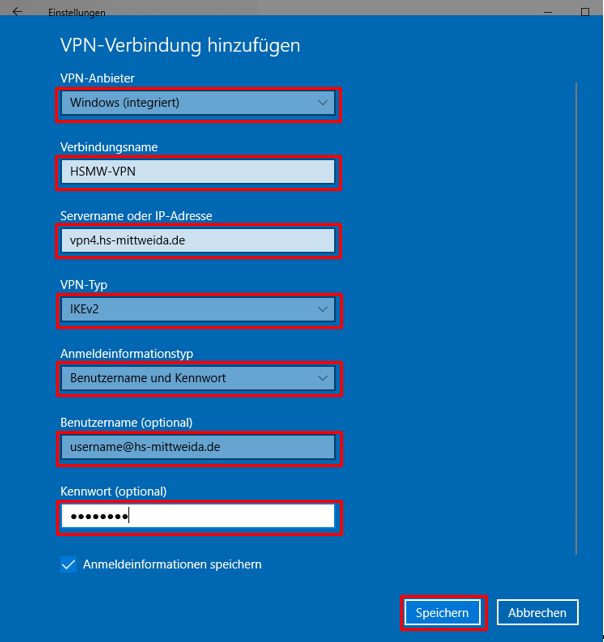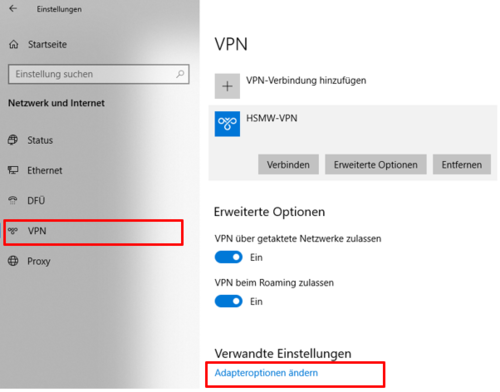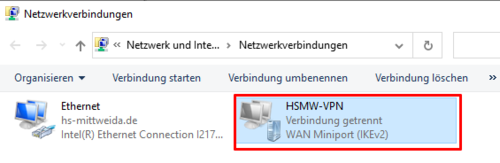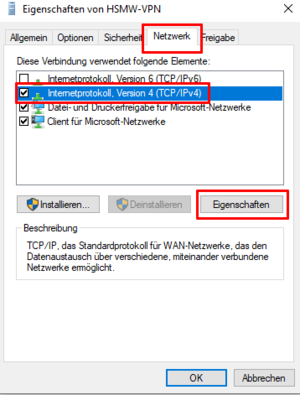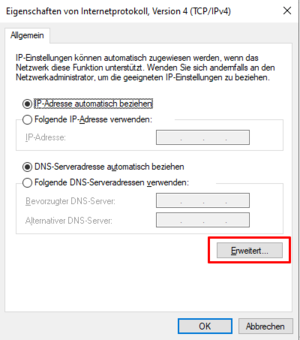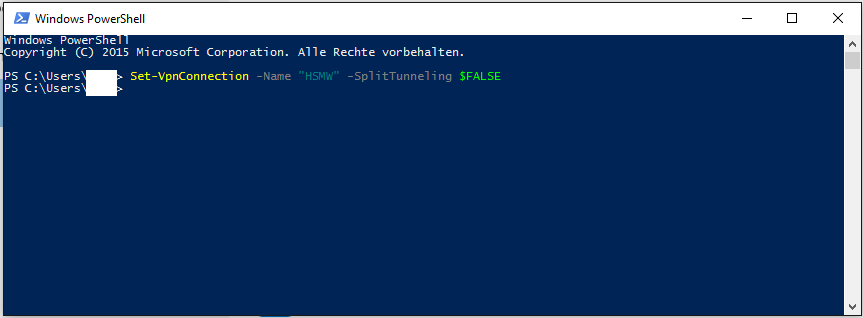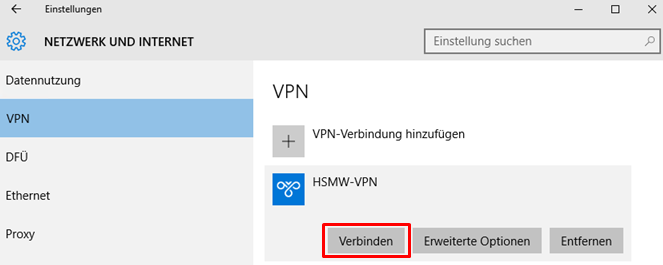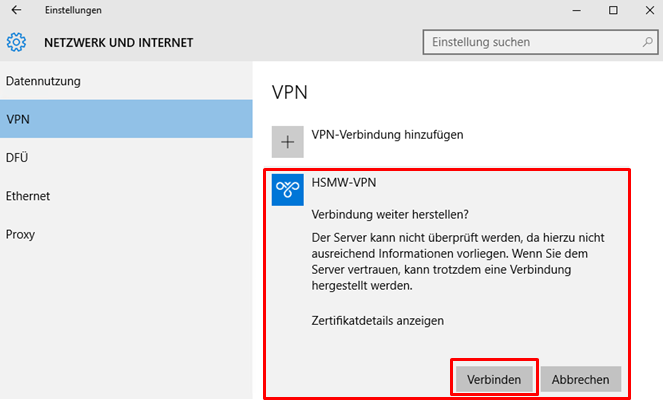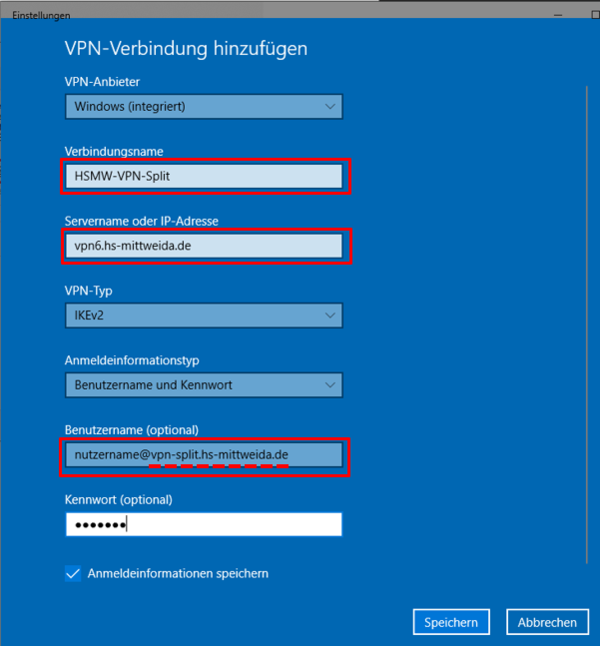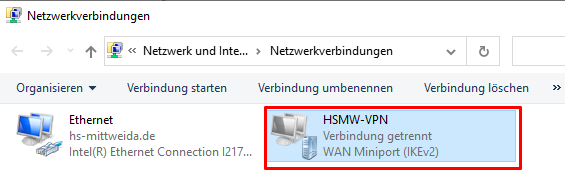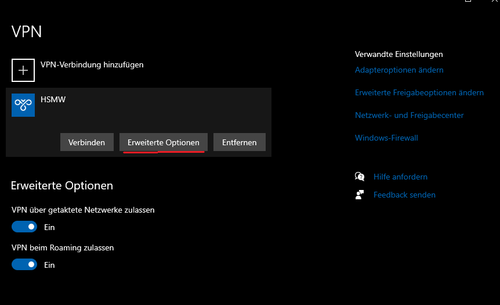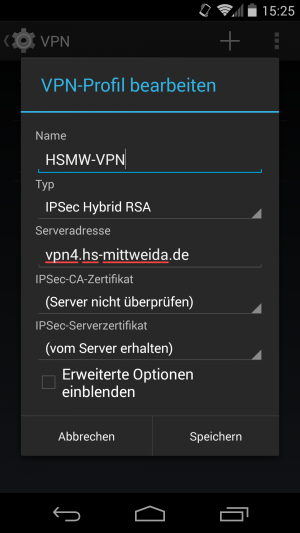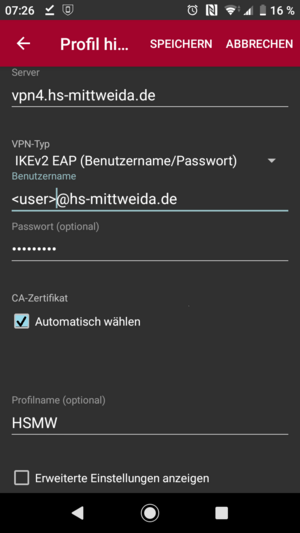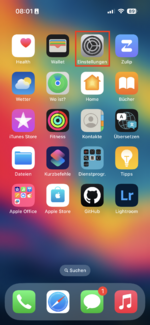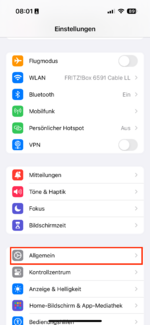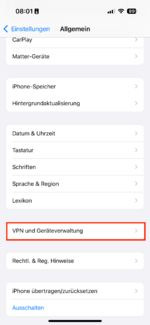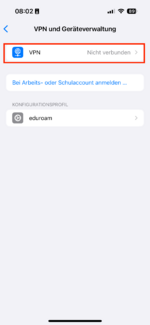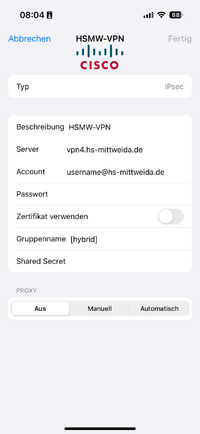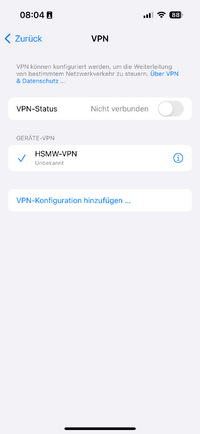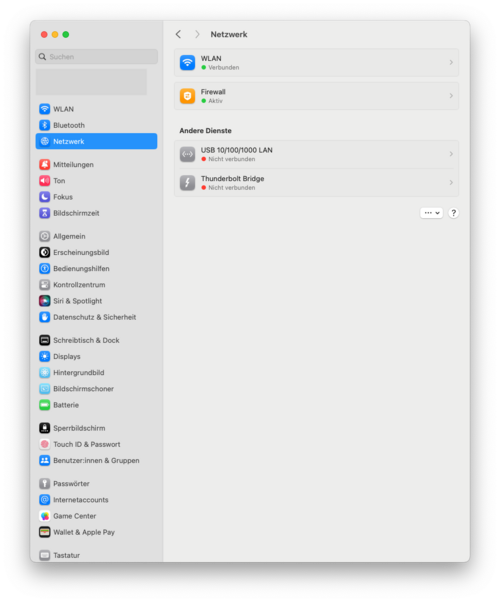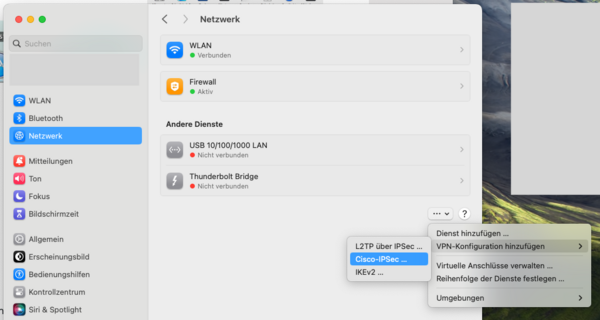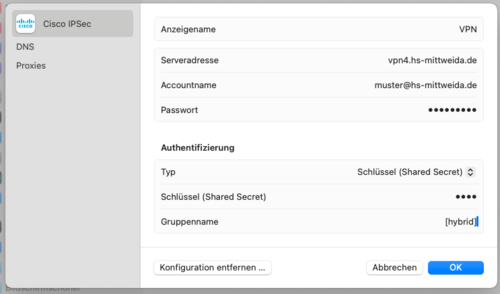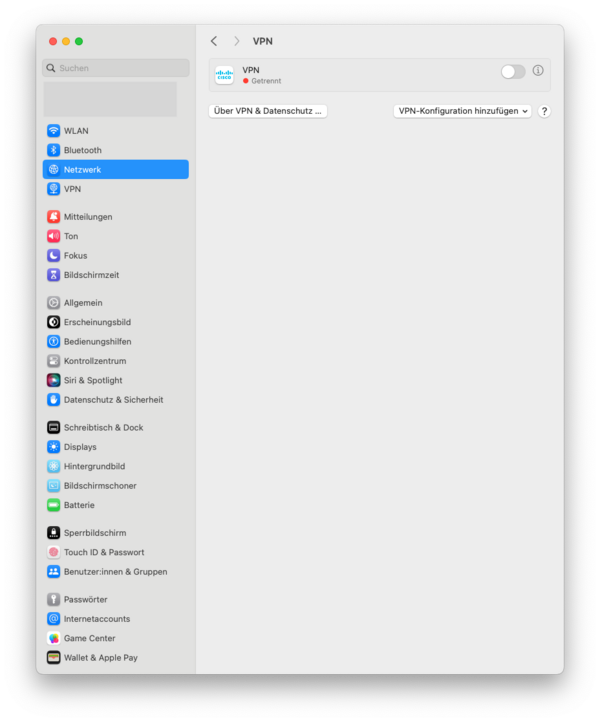VPN: Unterschied zwischen den Versionen
| Zeile 225: | Zeile 225: | ||
# Typ: ''Schlüssel (Shared Secret)'' | # Typ: ''Schlüssel (Shared Secret)'' | ||
# Schlüssel (Shared Secret): ''beliebige Werte eintragen (z.B.: egal, 0815, test)'' | # Schlüssel (Shared Secret): ''beliebige Werte eintragen (z.B.: egal, 0815, test)'' | ||
# Gruppenname: ''[hybrid]'' mit den eckigen Klammern [ | # Gruppenname: ''[hybrid]'' mit den eckigen Klammern [opt] + [5] für "[" bzw. [opt] + [6] für "]" | ||
Alle Eingaben mit '''OK''' bestätigen. | Alle Eingaben mit '''OK''' bestätigen. | ||
Version vom 20. Oktober 2023, 05:39 Uhr
Um eine VPN Verbindung aufbauen zu können
- Müssen Sie die Netzordnung der Hochschule Mittweida bestätigt haben
- Darf Ihr Kennwort nicht abgelaufen sein
Beides können Sie im Bereich Ihrer persönlichen Einstellungen prüfen.
Zusätzlich empfehlen wir vor der Einrichtung des VPN die Einrichtung des WLAN eduroam mit dem Konfigurationstool. So ist sichergestellt, dass alle notwendigen Zertifikate vorhanden sind
VPN mit Windows 10 (nativ)
HSMW-VPN mit Powershell (for experts):
Add-VpnConnection -Name HSMW-VPN -ServerAddress vpn4.hs-mittweida.de -TunnelType Ikev2 -RememberCredential -AuthenticationMethod Eap
Klicken Sie im Startmenü auf auf "Einstellungen".
Im Dialog Einstellungen auf "Netzwerk und Internet"...
... VPN wählen und "VPN-Verbindung hinzufügen" klicken
Tragen Sie in die Eingabemaske die Werte ein, wie sie auf dem Bild zu sehen sind und beenden den Dialog mit Speichern. Den Verbindungsnamen können Sie nach belieben vergeben.
Sie gelangen wieder zurück zum Dialog "Netzwerk und Internet" --> "VPN".... Mit einen Klick auf die soeben erstellte VPN-Verbindung sehen Sie die Optionen -Verbinden- -Erweiterte Optionen- -Entfernen-
Klicken Sie auf Adapteroptionen ändern
Wählen Sie das ebene erstellt VPN aus. Klicken Sie mit der rechten Maustaste auf dieses VPN und wählen Eigenschaften.
Wechseln Sie zu Netzwerk. Markieren Sie Internet Protokoll Version 4 (TCP/IPv4). Klicken Sie auf Eigenschaften.
Klicken Sie nun auf Erweitert
Setzen Sie den Haken bei Standardgateway für das Remotenetzwerk verwenden
Schließen Sie die Fenster.
Achtung Die erste Windows 10 Version hatte einen Fehler. Dort war der Haken nicht vorhanden. In diesem Fall führen Sie folgendes durch:
Öffnen Sie die Windows Powershell
Windows > Alle Apps > Windows Powershell > Windows Powershell
Führen Sie folgenden Befehl in der Powershell aus:
Set-VpnConnection "HSMW" -SplitTunneling $FALSE
Öffnen bzw. Wechseln Sie zum Dialog "Netzwerk und Internet"
Nach erstmaligen Verbinden erscheint einmalig eine Zertifikatsabfrage, welche Sie bitte nochmals mit "Verbinden" bestätigen.
VPN mit Split-Tunneling unter Windows 10
HSMW-VPN-Split mit Powershell (for experts):
Add-VpnConnection -Name HSMW-VPN-Split -ServerAddress vpn6.hs-mittweida.de -TunnelType Ikev2 -RememberCredential -SplitTunneling -AuthenticationMethod Eap
Folgende Einstellungen ermöglichen Split-Tunneling bei der VPN-Verbindung zu nutzen. Dies sorgt dafür, das nur Datenpakete, welche für die Server an der Hochschule benötigt werden, über die VPN-Verbindung übertragen werden. Dies entlastet den VPN-Server und beschleunigt die anderen Internetverbindungen.
Die Nutzung des Split-Tunnels schließt die Nutzung von E-Books und anderen Ressourcen der Hochschulbibliothek unter Umständen aus!
Klicken Sie im Startmenü auf auf "Einstellungen".
Im Dialog Einstellungen auf "Netzwerk und Internet"...
... VPN wählen und "VPN-Verbindung hinzufügen" klicken
Anschließend tragen Sie folgendes in die Maske ein:
Anstelle von "nutzername" benutzen Sie bitte Ihren Nutzernamen des Hochschulaccounts. Klicken Sie anschließend auf Speichern. Die VPN-Verbindung ist direkt nutzbar.
Ändern der vorherigen VPN-Einstellung auf Split-Tunneling
Wenn Sie keine neue VPN-Verbindung für das Split-Tunneling anlegen möchten, sondern Ihre bisherige VPN-Verbindung ändern möchten, gehen Sie bitte wie folgt vor:
Navigieren Sie zum VPN-Menü wie oben beschrieben und klicken Sie auf "Adapteroptionen ändern".
Anschließend finden Sie ihre bisher angelegte VPN-Verbindung als Adapter. Rechtsklicken Sie diesen und klicken auf "Eigenschaften".
Als nächstes wählen Sie den Reiter "Netzwerk" aus, klicken in der Liste auf "Internetprotokoll, Version 4(TCP/IP)" und danach auf "Eigenschaften".
Im neuem geöffnetem Fenster klicken Sie auf "Erweitert..."
Entfernen Sie den Haken bei "Standardgateway für das Remotenetzwerk verwenden"
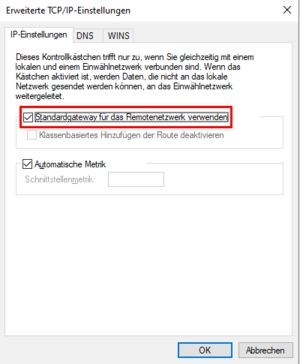
Wenn Sie das getan haben, schließen Sie die Fenster um zurück zu dem Fenster "Netzwerk und Internet" zu gelangen.
Klicken Sie auf Ihre bereits angelegte VPN-Verbindung und wählen Sie "Erweiterte Optionen":
Anschließend erhalten Sie eine übersicht der Verbindung. Klicken Sie auf "Bearbeiten" um die Einstellungsmaske zu öffnen, und passen Sie die Einstellungen an die Maske des obrigen Abschnitts "VPN mit Split-Tunneling unter Windows 10" an.
Sollten Fehler auftreten, überprüfen Sie die Einstellungen in der Eingabemaske.
VPN mit Android
nativ (nur bis einschließlich Android 11 möglich)
⚠ Die nachfolgende Anleitung zum Einrichten einer VPN-Verbindung mit Hilfe des nativen Android-VPN-Clients ist nur bis Android 11 möglich. Bei Android 12 sollte alternativ der Strongswan-VPN-Client genutzt werden!
Auf Einstellungen unter Drahtlos & Netzwerke den Punkt Mehr... darunter VPN auf das Plus.
Strongswan-VPN-Client
Hinweis: Diese Anleitung nutzt den strongSwan VPN Client.
Falls die native Methode unter Android nicht funktioniert, kann alternativ ein Strongswan-VPN-Client genutzt werden. Beim Anlegen des VPN-Profils müssen folgende Einstellungen getroffen werden:
- Server: vpn4.hs-mittweida.de
- VPN-Typ: IKEv2 EAP (Benutzername/Passwort)
- Benutzername: <HSMW-Nutzername>@hs-mittweida.de
- Passwort: ...
- CA-Zertifikat:
- Haken bei automatisch wählen entfernen
- T-Systems Enterprise Services GmbH (T-TeleSec GlobalRoot Class 2) auswählen
VPN mit iOS
Zur Einrichtung des VPN können Sie auch das Konfigurationsprofil HSMW-VPN.mobileconfig verwenden.
Auf Einstellungen unter Allgemein den Punkt VPN darunter VPN hinzufügen.
In der Konfiguration folgende Punkte eintragen:
- IPSec Reiter
- Beschreibung: HSMW-VPN
- Server: vpn4.hs-mittweida.de
- Account: username@hs-mittweida.de
- Kennwort: Ihr Kennwort
- Zertifikat verwenden: Aus
- Gruppenname: [hybrid] mit den eckigen Klammern
- Shared Secret: beliebige Werte eintragen (z.B.: egal, 0815, test)
VPN mit macOS
Zur Einrichtung des VPN können Sie auch das Konfigurationsprofil HSMW-VPN.mobileconfig verwenden.
Öffnen sie die Systemeinstellungen gehen auf Netzwerk.
Fügen sie eine neue VPN Konfiguration hinzu, in dem sie auf ... > VPN-Konfiguration hinzufügen > Cisco-IPSec klicken.
In der Konfiguration folgende Punkte auswählen/eintragen:
- Annzeigename: HSMW-VPN
- Serveradresse: vpn4.hs-mittweida.de oder vpn6.hs-mittweida.de für Split-Tunnel
- Accountname: username@hs-mittweida.de
- Kennwort: Ihr Kennwort
- Typ: Schlüssel (Shared Secret)
- Schlüssel (Shared Secret): beliebige Werte eintragen (z.B.: egal, 0815, test)
- Gruppenname: [hybrid] mit den eckigen Klammern [opt] + [5] für "[" bzw. [opt] + [6] für "]"
Alle Eingaben mit OK bestätigen.
Die VPN-Konfiguration findet man nun in den Systemeinstellungen unter VPN.
VPN mit Linux Strongswan
Bitte folgen Sie zur Verwendung des Strongswan-Clients auf Linux folgende Anleitung:
VPN-Strongswan
Oder ab Mint-21 oder Ubuntu-21 alternativ diese Möglichkeit:
VPN-Strongswan-mint21-ubuntu21
VPN als Nutzer einer speziellen Gruppe
Wenn Sie als Nutzer einer speziellen Benutzergruppe angewiesen worden, eine dafür vorgesehene VPN-Gruppe zu nutzen, so müssen Sie bei der Konfiguration die besondere Schreibweise des Benutzernamens beachten. Darüber hinaus müssen Sie als Servername anstelle von vpn4.hs-mittweida.de die Adresse vpn6.hs-mittweida.de verwenden.
username@vpn-group.hs-mittweida.de
Hierbei muss "vpn-group" durch die korrekte VPN-Gruppenbezeichnung, die Sie von Ihrem Dozenten, NCC-Mitarbeiter o.ä. erhalten haben, ersetzt werden.
Bei der Verwendung der Standard-Verbindung reicht entweder nur der Nutzername oder "username@hs-mittweida.de".
Tipp: Bei der Verwendung mehrerer Gruppen ist es ratsam verschiedene VPN-Verbindungen zu konfigurieren, welche sich nur vom Nutzernamen (z.B. eine Verbindung mit Gruppenangabe und eine ohne für die Standart-VPN-Verbindung) unterscheiden.