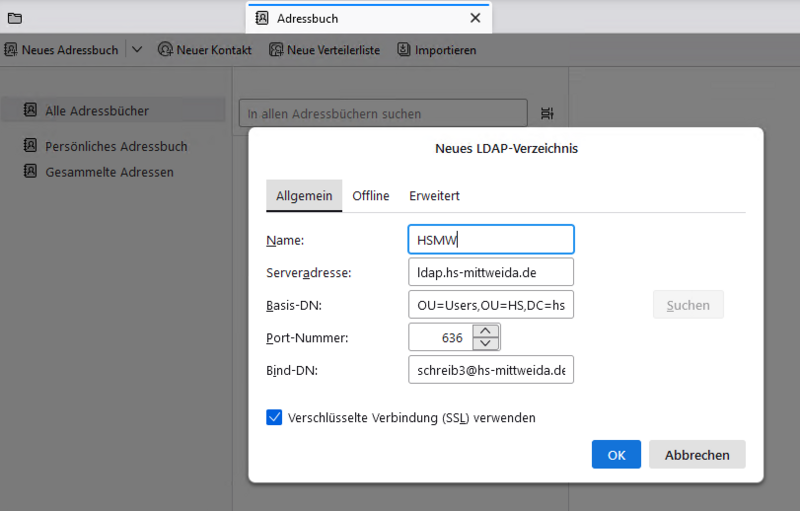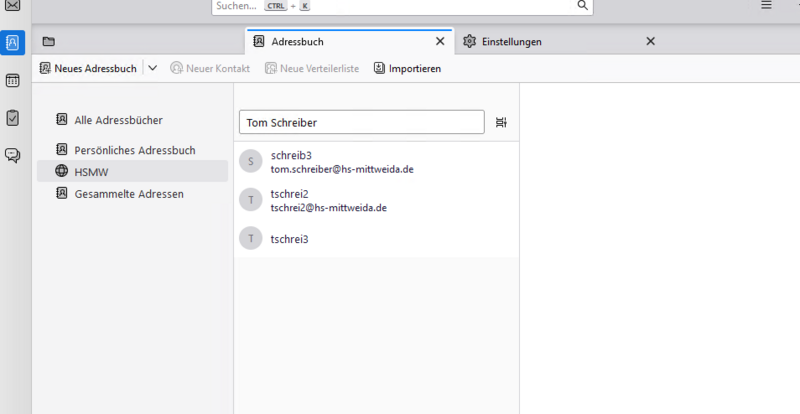LDAP-Adressbuch unter Thunderbird einrichten: Unterschied zwischen den Versionen
K (Schreib3 verschob die Seite Einrichten eines Onlineadressbuches mit Thunderbird (LDAP) nach LDAP-Adressbuch unter Thunderbird einrichten) |
Keine Bearbeitungszusammenfassung |
||
| Zeile 1: | Zeile 1: | ||
<div class="alert alert-info"> | |||
<span style="font-size: 2rem">⚠</span> | |||
Die Einbindung und Nutzung des LDAP-Adressbuches ist aus Sicherheitsgründen nur aus dem Hochschulnetz oder über eine [[VPN|VPN-Verbindung]] möglich. | |||
</div> | |||
[[Datei:Thunderbird LDAP 1.png|frameless|800px|Neues Adressbuch anlegen]] | [[Datei:Thunderbird LDAP 1.png|frameless|800px|Neues Adressbuch anlegen]] | ||
| Zeile 4: | Zeile 9: | ||
* wählen sie in der oberen Menüleiste den Button "Adressbuch" | * wählen sie in der oberen Menüleiste den Button "Adressbuch" | ||
* im Adressbuch-Manager klicken sie anschließend auf "Neu --> LDAP-Adressbuch" | * im Adressbuch-Manager klicken sie anschließend auf "Neu --> LDAP-Adressbuch" | ||
Im nächsten Dialog müssen sie die Parameter für die Adressbuchverbindung eingeben | Im nächsten Dialog müssen sie die Parameter für die Adressbuchverbindung eingeben | ||
| Zeile 12: | Zeile 18: | ||
* Bind-DN: nutzername@hs-mittweida.de | * Bind-DN: nutzername@hs-mittweida.de | ||
* SSL-Verbindung ist aktiv | * SSL-Verbindung ist aktiv | ||
[[Datei:Thunderbird LDAP 2.png|frameless|800px|Passwort eingeben]] | [[Datei:Thunderbird LDAP 2.png|frameless|800px|Passwort eingeben]] | ||
| Zeile 18: | Zeile 25: | ||
Das Passwort können sie auf Wunsch im Thunderbird-Passwort-Manager hinterlegen, so dass dieses nicht neu eingegeben werden muss. | Das Passwort können sie auf Wunsch im Thunderbird-Passwort-Manager hinterlegen, so dass dieses nicht neu eingegeben werden muss. | ||
[[Datei:Thunderbird LDAP 3.png|frameless|800px|Suchergebnisse aufrufen]] | [[Datei:Thunderbird LDAP 3.png|frameless|800px|Suchergebnisse aufrufen]] | ||
Nach einer erfolgreichen Suche sollten sie die passenden Einträge für ihre Suchanfrage sehen. Durch ein Klick auf einen Eintrag sehen sie weitere Informationen im Detailfenster. | Nach einer erfolgreichen Suche sollten sie die passenden Einträge für ihre Suchanfrage sehen. Durch ein Klick auf einen Eintrag sehen sie weitere Informationen im Detailfenster. | ||
Version vom 15. Oktober 2021, 14:04 Uhr
⚠ Die Einbindung und Nutzung des LDAP-Adressbuches ist aus Sicherheitsgründen nur aus dem Hochschulnetz oder über eine VPN-Verbindung möglich.
Zunächst müssen sie ein neues LDAP-Adressbuch im Thunderbird anlegen. Gehen sie dazu wie folgt vor
- wählen sie in der oberen Menüleiste den Button "Adressbuch"
- im Adressbuch-Manager klicken sie anschließend auf "Neu --> LDAP-Adressbuch"
Im nächsten Dialog müssen sie die Parameter für die Adressbuchverbindung eingeben
- Name: Der Name des Adressbuches, hier können sie einen beliebigen Wert eintragen
- Serveradresse: dc1.hs-mittweida.de
- Basis-DN: OU=Users,OU=HS,DC=hs-mittweida,DC=de
- Portnummer: 636
- Bind-DN: nutzername@hs-mittweida.de
- SSL-Verbindung ist aktiv
Nach dem Speichern sollte das Adressbuch in der Liste bereitstehen. Sie können nun eine Suche ausführen bspw. nach Nachname oder E-Mail-Adresse. Damit die Suche auf dem Server durchgefhrt werden kann ist zusätzlich die Eingabe ihrer Passwortes erforderlich. Dies dient dem Schutz des Adressbuches, so dass Daten nicht von unbefugten abgerufen werden können.
Das Passwort können sie auf Wunsch im Thunderbird-Passwort-Manager hinterlegen, so dass dieses nicht neu eingegeben werden muss.
Nach einer erfolgreichen Suche sollten sie die passenden Einträge für ihre Suchanfrage sehen. Durch ein Klick auf einen Eintrag sehen sie weitere Informationen im Detailfenster.