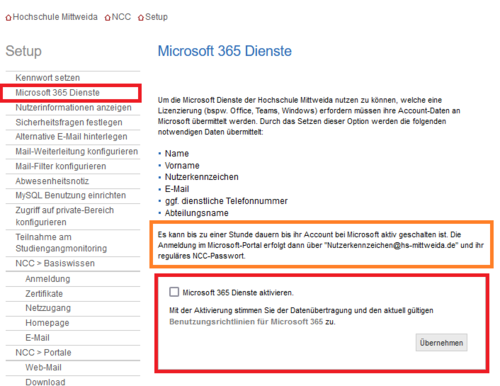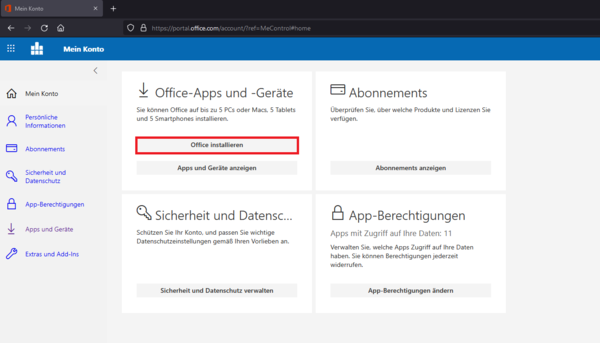Download Office 365: Unterschied zwischen den Versionen
Keine Bearbeitungszusammenfassung |
|||
| Zeile 2: | Zeile 2: | ||
Im folgenden Artikel wird erklärt, wie Sie sich Office365 über die Hochschule installieren können. Bis vor kurzem wurde dies noch über Campussachsen gehandhabt, dies ist '''nicht mehr''' der Fall. | Im folgenden Artikel wird erklärt, wie Sie sich Office365 über die Hochschule installieren können. Bis vor kurzem wurde dies noch über Campussachsen gehandhabt, dies ist '''nicht mehr''' der Fall. | ||
Stattdessen wird dies nun über das | Stattdessen wird dies nun über das Office Portal von Microsoft zur Verfügung gestellt. | ||
== Vorbereitung == | == Vorbereitung == | ||
Office365 ist für jeden Studenten der Hochschule Mittweida verfügbar. Dafür muss jedoch zunächst der Microsoft 365 | Office365 ist für jeden Studenten der Hochschule Mittweida verfügbar. Dafür muss jedoch zunächst die Nutzung der Microsoft 365 Dienste im Account aktiviert werden. Dieser Prozess verknüpft Ihren Hochschul-Account mit einem Microsoft-Account. Somit können Sie nach der Installation ihren Hochschul-Account für Office nutzen. | ||
Um den Dienst zu aktivieren, rufen Sie | Um den Dienst zu aktivieren, rufen Sie die folgende Seite auf und prüfen sie die Aktivierung:<br> | ||
[https://setup.hs-mittweida.de/ndb/azure https://setup.hs-mittweida.de/ndb/azure] | |||
Mit der Aktivierung der Dienste bestätigen sie, die aktuell gültigen Benutzerrichtlinien gelesen und verstanden zu haben. Insbesondere die Hinweise zu Nutzung der Cloud-Dienste sind zu beachten. | |||
''Beachten Sie bitte: nach der Aktivierung kann es bis zu einer Stunde dauern bis ihr Microsoft-Account aktiv ist. Haben sie Geduld, bevor sie den Support kontaktieren.'' | |||
[[Datei:Office01.PNG|500px]] | |||
== Installation von Office365 == | == Installation von Office365 == | ||
| Zeile 23: | Zeile 23: | ||
[[Datei:Office_download.PNG|600px]] | [[Datei:Office_download.PNG|600px]] | ||
<br> | <br> | ||
Es | Es startet nun der Download des Setup-Assistenten, welchen sie anschließend ausführen müssen. Die Installation wird nun gestartet und kann je nach Verbindungsgeschwindigkeit einige Zeit dauern. | ||
Nach der Installation starten sie ein Office-Programm ihrer Wahl (bspw. Word). Falls sie zur Eingabe von Anmeldedaten aufgefordert werden, geben sie ihre Hochschulanmeldedaten (<nutzerkennzeichen>@hs-mittweida.de + Passwort) ein. Damit sollte Office nun aktiviert werden und sie können die Produkte verwenden. | |||
== Häufig gestellte Fragen - FAQ == | |||
Version vom 28. Juli 2021, 13:13 Uhr
Im folgenden Artikel wird erklärt, wie Sie sich Office365 über die Hochschule installieren können. Bis vor kurzem wurde dies noch über Campussachsen gehandhabt, dies ist nicht mehr der Fall.
Stattdessen wird dies nun über das Office Portal von Microsoft zur Verfügung gestellt.
Vorbereitung
Office365 ist für jeden Studenten der Hochschule Mittweida verfügbar. Dafür muss jedoch zunächst die Nutzung der Microsoft 365 Dienste im Account aktiviert werden. Dieser Prozess verknüpft Ihren Hochschul-Account mit einem Microsoft-Account. Somit können Sie nach der Installation ihren Hochschul-Account für Office nutzen.
Um den Dienst zu aktivieren, rufen Sie die folgende Seite auf und prüfen sie die Aktivierung:
https://setup.hs-mittweida.de/ndb/azure
Mit der Aktivierung der Dienste bestätigen sie, die aktuell gültigen Benutzerrichtlinien gelesen und verstanden zu haben. Insbesondere die Hinweise zu Nutzung der Cloud-Dienste sind zu beachten.
Beachten Sie bitte: nach der Aktivierung kann es bis zu einer Stunde dauern bis ihr Microsoft-Account aktiv ist. Haben sie Geduld, bevor sie den Support kontaktieren.
Installation von Office365
Um Office365 zu installieren, rufen Sie das Downloadportal auf und loggen sich mit Ihrem Hochschul-Account ein:
Office-Portal
Navigieren Sie zu Mein Konto und anschließend Office installieren.
Es startet nun der Download des Setup-Assistenten, welchen sie anschließend ausführen müssen. Die Installation wird nun gestartet und kann je nach Verbindungsgeschwindigkeit einige Zeit dauern.
Nach der Installation starten sie ein Office-Programm ihrer Wahl (bspw. Word). Falls sie zur Eingabe von Anmeldedaten aufgefordert werden, geben sie ihre Hochschulanmeldedaten (<nutzerkennzeichen>@hs-mittweida.de + Passwort) ein. Damit sollte Office nun aktiviert werden und sie können die Produkte verwenden.