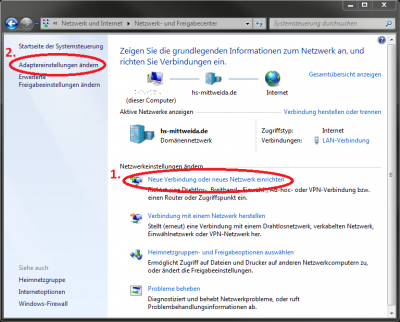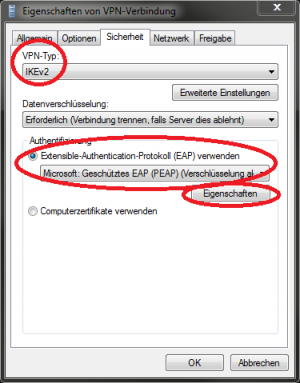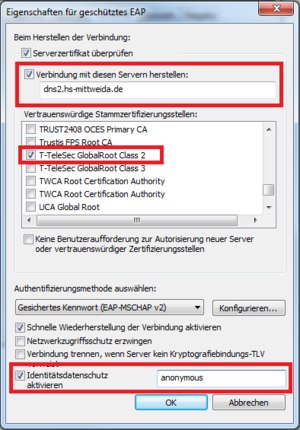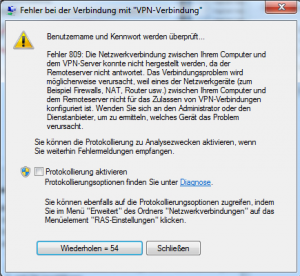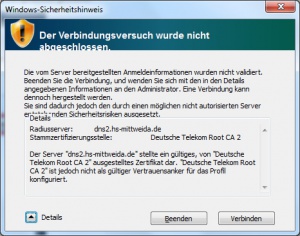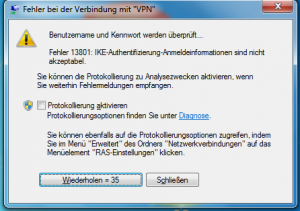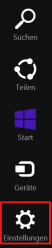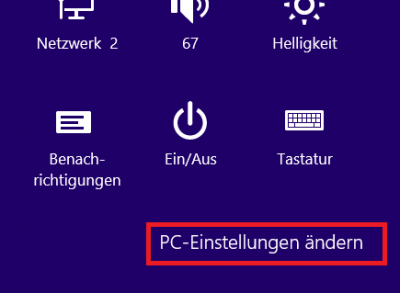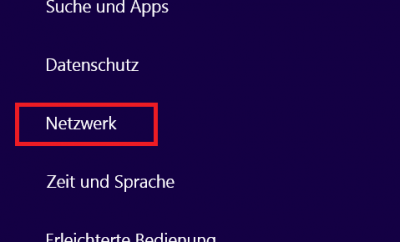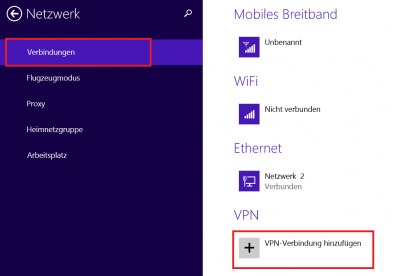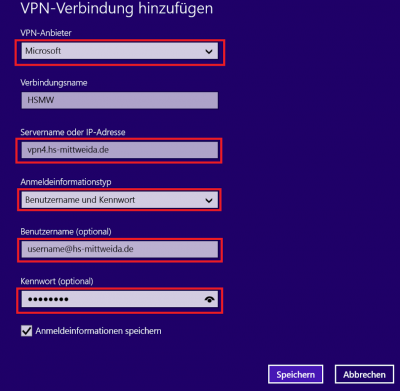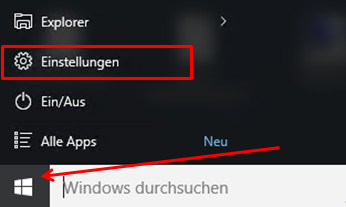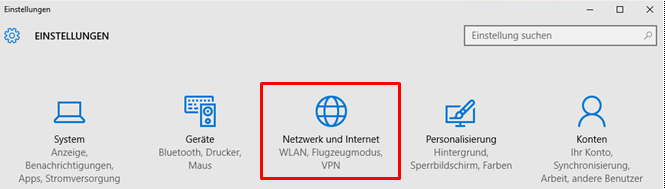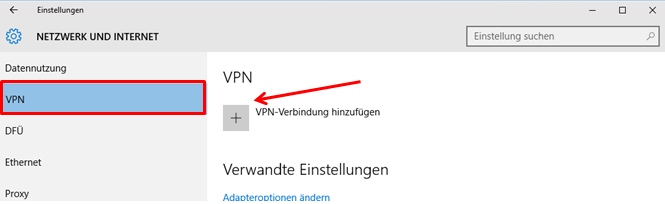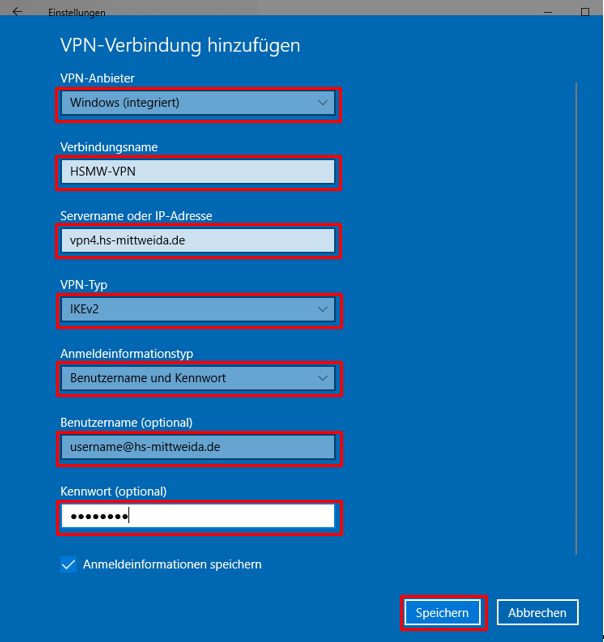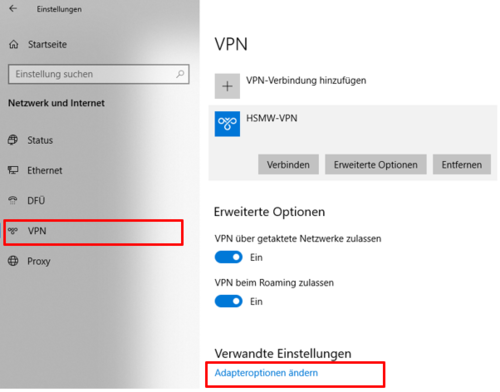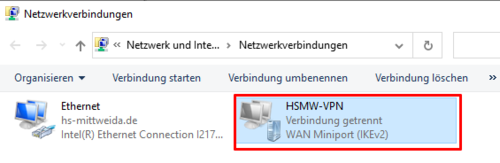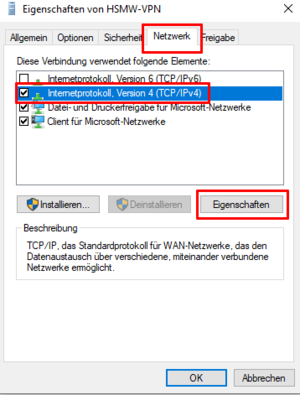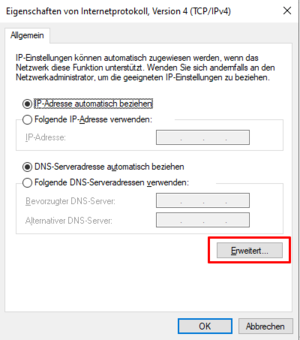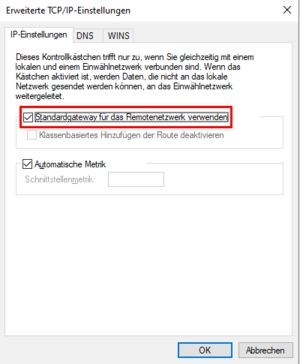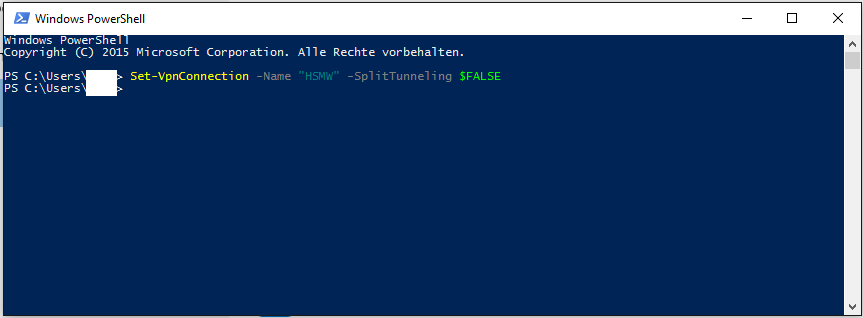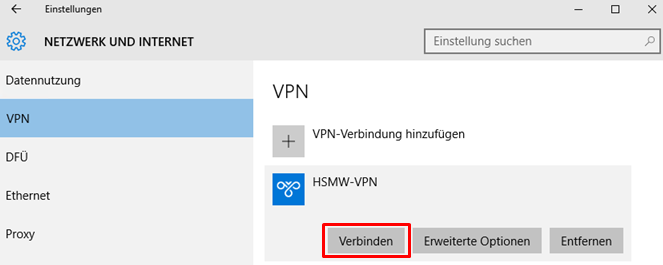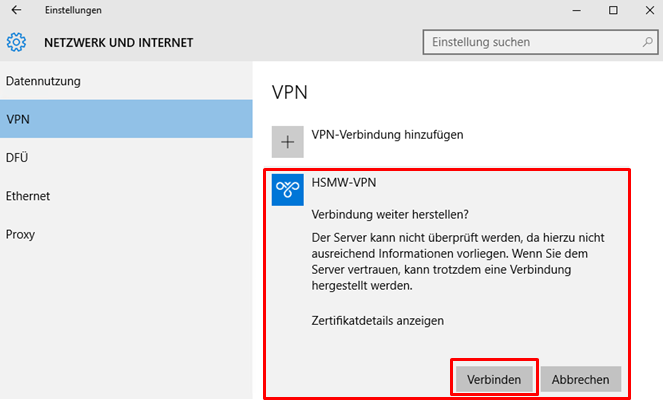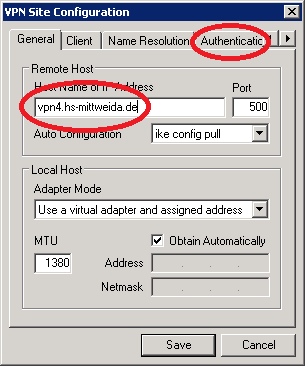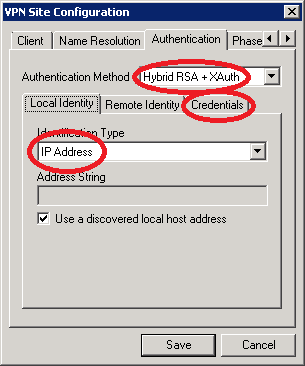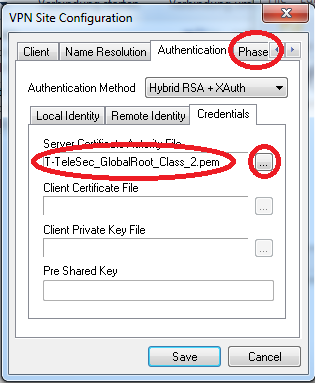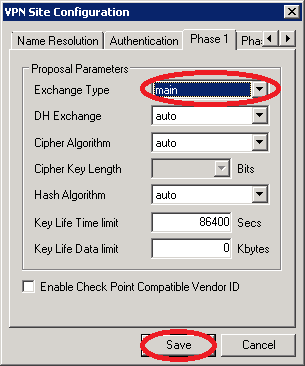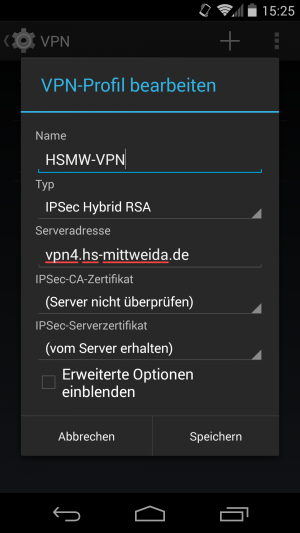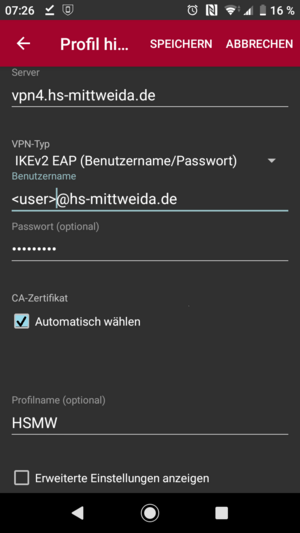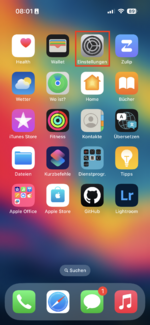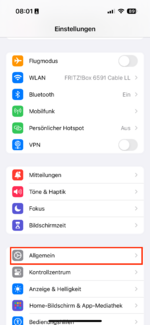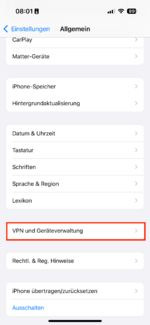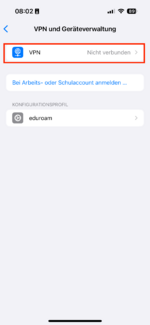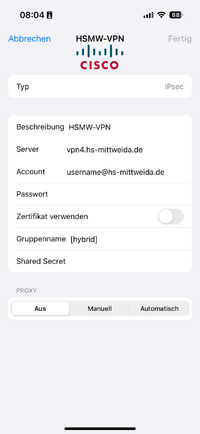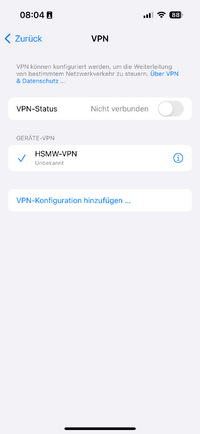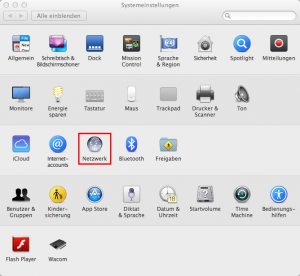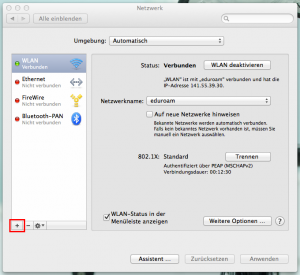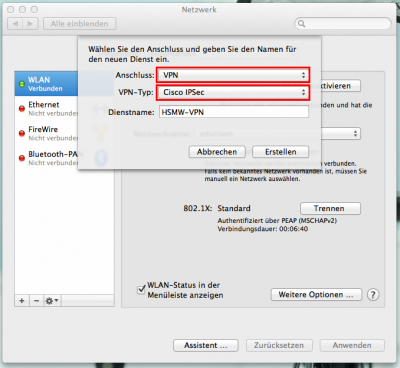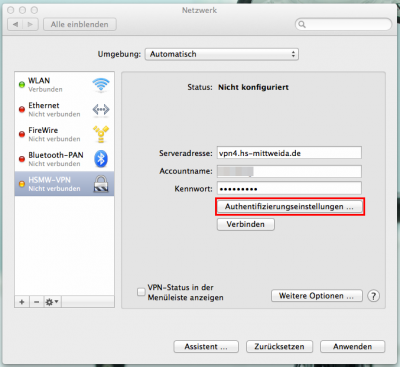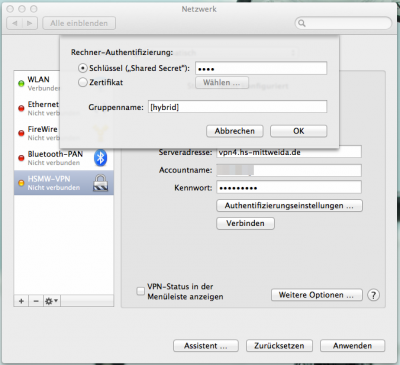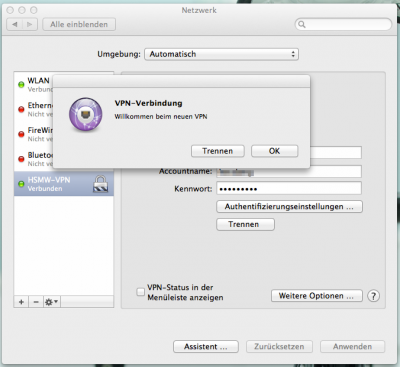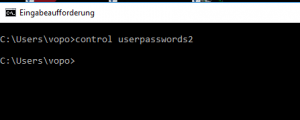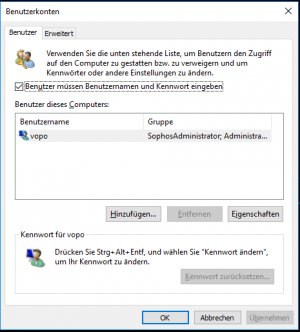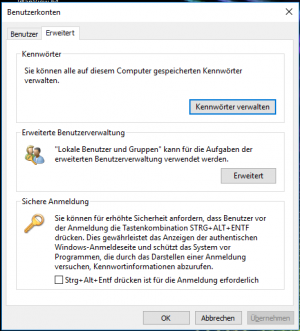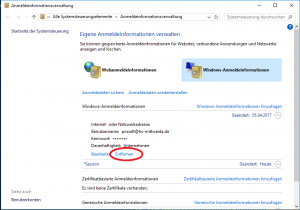VPN: Unterschied zwischen den Versionen
Keine Bearbeitungszusammenfassung |
|||
| Zeile 210: | Zeile 210: | ||
* CA-Zertifikat: | * CA-Zertifikat: | ||
** Haken bei automatisch wählen entfernen | ** Haken bei automatisch wählen entfernen | ||
** '' | ** ''T-Systems Enterprise Servicees GmbH (T-TeleSec GlobalRoot Class 2)'' auswählen | ||
[[Datei:Android_Strongswan_VPN.png|300px|VPN-Einstellungen]] | [[Datei:Android_Strongswan_VPN.png|300px|VPN-Einstellungen]] | ||
Version vom 10. Juli 2019, 06:38 Uhr
Um eine VPN Verbindung aufbauen zu können
- Müssen Sie die Netzordnung der Hochschule Mittweida bestätigt haben
- Darf Ihr Kennwort nicht abgelaufen sein
Beides können Sie im Bereich Ihrer persönlichen Einstellungen prüfen.
Zusätzlich empfehlen wir vor der Einrichtung des VPN die Einrichtung des WLAN eduroam mit dem Konfigurationstool. So ist sichergestellt, dass alle notwendigen Zertifikate vorhanden sind.
Achtung! Anfang Juli 2019 endete die Gültigkeit der elektronischen Zertifikate die Ihre VPN-Zugänge abgesichert haben.
Wir haben am 08.07.2019 die Zertifikate auf den VPN-Gateways durch neue ersetzt.
Die wesentliche Änderung ist das zu benutzende Stammzertifikat. Sie können Ihre Client-Konfiguration entsprechnd der betriebssystemspezifischen Anleitungen weiter unten umstellen.
Neu: T-Telesec GlobalRoot Class 2
Alt: Deutsche Telekom Root CA 2
Danach ist in der Regel beim ersten Start das neue Zertifikat zu bestätigen.
Allgemein gilt: falls es nicht möglich ist, die Parameter zu ändern, sollten Sie eine neue Konfiguration nach der allgemeinen Anleitung für Ihr Client-Betriebssystem anlegen. Die Anleitungen für die einzelnen Betriebssysteme im folgenden wurden entsprechend geändert.
Bei Problemen wenden Sie sich an unseren Service: it-service@hs-mittweida.de
VPN mit Windows 7 (nativ)
- Aufrufen von Systemsteuerung -> Netzwerk und Internet -> Netzwerk- und Freigabecenter
- Neue Verbindung oder neues Netzwerk einrichten (1.)
- Verbindung mit dem Arbeitsplatz herstellen
- Die Internetverbindung (VPN) verwenden
- Bei Internetadresse: vpn4.hs-mittweida.de
- Haken bei "Jetzt nicht verbinden,..." setzen
- Benutzername: username@hs-mittweida.de
- Erstellen klicken
- Schließen klicken (Verbindung noch NICHT herstellen)
- Aufrufen von Systemsteuerung -> Netzwerk und Internet -> Netzwerk- und Freigabecenter
- Adaptereinstellungen ändern (2.)
- Rechte Maustaste und auf Eigenschaften von "VPN-Verbindung" klicken
- Karteireiter "Sicherheit":
- bei VPN-Typ: IKEv2 auswählen
- bei Extensible-Authentication-Protokoll (EAP)verwenden: "Microsoft: Geschütztes EAP (PEAP) ..." auswählen
- auf Eigenschaften klicken
- den Haken bei "Verbindung mit diesen Servern herstellen:" setzen und dns2.hs-mittweida.de eintragen
- in der Liste der "Vertrauenswürdige Stammzertifizierungsstellen:": "T-TeleSec GlobalRoot Class 2" auswählen
- mit OK bestätigen
- mit OK bestätigen
- Rechte Maustaste auf "VPN-Verbindung" und Verbinden klicken
Fehlerbehebung
Fehler 809
Kommt es bei dem Verbindungsversuch zu dem Fehler 809, dann ist es wahrscheinlich, dass die Verbindung von einer Fremdsoftware geblockt wird. Zum Beispiel durch (vor-)installierte Firewalls wie "ZoneAlarm". Sollte so eine Software installiert sein, dann bitte zum Test diese deinstallieren. Selbst durch deaktivieren der Software können Verbindungen geblockt werden.
Verbindungsversuch wurde nicht abgeschlossen
Kommt bei dem aktivieren der VPN Verbindung eine Meldung "Der Verbindungsversuch wurde nicht abgeschlossen.", wurde der Haken in den VPN Einstellungen unter Eigenschaften für ein geschütztes EAP "Verbindung mit diesen Servern herstellen:" nicht gesetzt und dns2.hs-mittweida.de nicht in das Feld eingetragen. Dazu bitte der Anleitung ab Punkt 8 folgen.
Fehler 13801
Kommt es nach dem Verbinden zu folgender Fehlermeldung, ist wahrscheinlich das dfn-Zertifikat nicht korrekt installiert (veraltete Hochschulinstallation?). Wenden Sie sich bitte an den für Sie zuständigen Administrator oder das NCC.
VPN mit Windows 8 (nativ)
Unter Windows 8 kann wie bei Windows 7 ein VPN ohne Zusatzprogramme eingerichtet werden.
Öffnen Sie dazu Ihre Charm Bar und klicken auf "Einstellungen".
Anschließend auf "PC-Einstellungen ändern".
Jetzt klicken Sie auf "Netzwerk".
In den Netzwerkeinstellungen können Sie unter "Verbindungen" das VPN einrichten mit einem Klick auf "VPN-Verbindung hinzufügen".
Tragen Sie in die Eingabemaske die Werte ein, wie sie auf dem Bild zu sehen sind.
Mit dem VPN verbinden:
Rufen Sie über das Netzwerksymbol in der Taskleiste die Liste verfügbarer Netzwerkverbindungen auf. Klicken Sie auf die eben erstellte VPN-Verbindung und dann auf Verbinden.
VPN mit Windows 10 (nativ)
Klicken Sie im Startmenü auf auf "Einstellungen".
Im Dialog Einstellungen auf "Netzwerk und Internet"...
... VPN wählen und "VPN-Verbindung hinzufügen" klicken
Tragen Sie in die Eingabemaske die Werte ein, wie sie auf dem Bild zu sehen sind und beenden den Dialog mit Speichern. Den Verbindungsnamen können Sie nach belieben vergeben.
Sie gelangen wieder zurück zum Dialog "Netzwerk und Internet" --> "VPN".... Mit einen Klick auf die soeben erstellte VPN-Verbindung sehen Sie die Optionen -Verbinden- -Erweiterte Optionen- -Entfernen-
Klicken Sie auf Adapteroptionen ändern
Wählen Sie das ebene erstellt VPN aus. Klicken Sie mit der rechten Maustaste auf dieses VPN und wählen Eigenschaften.
Wechseln Sie zu Netzwerk. Markieren Sie Internet Protokoll Version 4 (TCP/IPv4). Klicken Sie auf Eigenschaften.
Klicken Sie nun auf Erweitert
Setzen Sie den Haken bei Standardgateway für das Remotenetzwerk verwenden
Schließen Sie die Fenster.
Achtung Die erste Windows 10 Version hatte einen Fehler. Dort war der Haken nicht vorhanden. In diesem Fall führen Sie folgendes durch:
Öffnen Sie die Windows Powershell
Windows > Alle Apps > Windows Powershell > Windows Powershell
Führen Sie folgenden Befehl in der Powershell aus:
Set-VpnConnection "HSMW" -SplitTunneling $FALSE
Öffnen bzw. Wechseln Sie zum Dialog "Netzwerk und Internet"
Nach erstmaligen Verbinden erscheint einmalig eine Zertifikatsabfrage, welche Sie bitte nochmals mit "Verbinden" bestätigen.
VPN mit Shrewsoft
Download: https://download.hs-mittweida.de/intranet/vpn/windows/shrewsoft/
Im Schritt 1 ist der Name des VPN-Servers einzutragen. Danach ist notwendig den Karteireiter "Authentication" aufzurufen.
Im Schritt 2 erfolgt die Einrichtung der "Authentication Method" auf "Hybrid RSA + XAuth". Der "Identifiation Type" muss in "IP Adress" geändert werden. Durch die Auswahl des Unterkarteireiters "Credentials" folgt der Schritt 3.
In Schritt 3 ist die "Server Certifiate Autority File" auszuwählen. Diese Datei kann von http://download.hs-mittweida.de/DFN-PKI/T-TeleSec_GlobalRoot_Class_2.pem bezogen werden (Rechte Maustaste "speichern unter..."). Schritt 4 folgt mit der Auswahl des Karteireiters "Phase 1".
Im Schritt 4 ist der "Exchange Type" auf "main" zu ändern. Danach wird das Profil per "Save" gespeichert. Es muss ein Name für das Profil vergeben werden.
Bitte beachten Sie, dass Sie bei der Anmeldung als Benutzer benutzername@hs-mittweida.de verwenden.
VPN mit Android
nativ
Auf Einstellungen unter Drahtlos & Netzwerke den Punkt Mehr... darunter VPN auf das Plus.
Strongswan-VPN-Client
Hinweis: Diese Anleitung nutzt den strongSwan VPN Client.
Falls die native Methode unter Android nicht funktioniert, kann alternativ ein Strongswan-VPN-Client genutzt werden. Beim Anlegen des VPN-Profils müssen folgende Einstellungen getroffen werden:
- Server: vpn4.hs-mittweida.de
- VPN-Typ: IKEv2 EAP (Benutzername/Passwort)
- Benutzername: <HSMW-Nutzername>@hs-mittweida.de
- Passwort: ...
- CA-Zertifikat:
- Haken bei automatisch wählen entfernen
- T-Systems Enterprise Servicees GmbH (T-TeleSec GlobalRoot Class 2) auswählen
VPN mit iOS
Zur Einrichtung des VPN können Sie auch Konfigurationsprofile https://wiki.hs-mittweida.de/index.php/Konfigurationsprofile_für_OS_X_und_iOS verwenden.
Auf Einstellungen unter Allgemein den Punkt VPN darunter VPN hinzufügen.
In der Konfiguration folgende Punkte eintragen:
- IPSec Reiter
- Beschreibung: HSMW-VPN
- Server: vpn4.hs-mittweida.de
- Account: username@hs-mittweida.de
- Kennwort: Ihr Kennwort
- Zertifikat verwenden: Aus
- Gruppenname: [hybrid] mit den eckigen Klammern
- Shared Secret: beliebige Werte eintragen (z.B.: egal, 0815, test)
VPN mit OS X
Die Einrichtung des VPN-Tunnels setzt OS X 10.7 und höher voraus!
Zur Einrichtung des VPN können Sie auch Konfigurationsprofile https://wiki.hs-mittweida.de/index.php/Konfigurationsprofile_für_OS_X_und_iOS verwenden.
Systemeinstellungen öffnen und unter Netzwerk eine neue Verbindung hinzufügen.
In der Konfiguration folgende Punkte auswählen/eintragen:
- Anschluss: VPN
- VPN-Typ: Cisco IPSec
- Dienstname: HSMW-VPN
Im nächsten Schritt folgende Daten eingeben:
- Serveradresse: vpn4.hs-mittweida.de
- Accountname: username@hs-mittweida.de
- Kennwort: Ihr Kennwort
Anschließen auf den Button Authentifizierungseinstellungen ... klicken. Im nachfolgenden Fenster muss Schlüssel ausgewählt und folgendes eingegeben werden:
- Schlüssel: beliebige Werte eintragen (z.B.: egal, 0815, test)
- Gruppenname: [hybrid] mit den eckigen Klammern [ALT] + [5] für "[" bzw. [ALT] + [6] für "]"
Alle Eingaben mit Anwenden bestätigen und Verbindung herstellen.
VPN mit Linux Strongswan
Bitte folgen Sie zur Verwendung des Strongswan-Clients auf Linux folgende Anleitung: VPN-Strongswan
VPN mit Linux Shrewsoft
Die Installation erfolgt per Paket:
apt-get install ike
Die Konfiguration erfolgt analog der Windows-Anleitung. https://wiki.hs-mittweida.de/index.php/VPN#VPN_mit_Shrewsoft Danach
- beispielsweise in Ubuntu über "Dateien"/"Mit Server verbinden"
- Serveradresse: smb://na2.hs-mittweida.de/
- Auf Button "Verbinden" drücken
- Benutzername: hs-mittweida\username
- Domäne: hs-mittweida
- Password: userpassword
VPN als Nutzer einer speziellen Gruppe
Wenn Sie als Nutzer einer speziellen Benutzergruppe angewiesen worden, eine dafür vorgesehene VPN-Gruppe zu nutzen, so müssen Sie bei der Konfiguration die besondere Schreibweise des Benutzernamens beachten. Darüber hinaus müssen Sie als Servername anstelle von vpn4.hs-mittweida.de die Adresse vpn6.hs-mittweida.de verwenden.
username@vpn-group.hs-mittweida.de
Hierbei muss "vpn-group" durch die korrekte VPN-Gruppenbezeichnung, die Sie von Ihrem Dozenten, NCC-Mitarbeiter o.ä. erhalten haben, ersetzt werden.
Bei der Verwendung der Standard-Verbindung reicht entweder nur der Nutzername oder "username@hs-mittweida.de".
Tipp: Bei der Verwendung mehrerer Gruppen ist es ratsam verschiedene VPN-Verbindungen zu konfigurieren, welche sich nur vom Nutzernamen (z.B. eine Verbindung mit Gruppenangabe und eine ohne für die Standart-VPN-Verbindung) unterscheiden.
Veraltet: Zugriff auf NetApp Freigaben
Problem
Derzeit erfolgt keine Abfrage der Anmeldeinformationen, wenn von Windows eine Freigabe der na2.hs-mittweida.de eingebunden wird. Bei falschen Anmeldedaten ist keine Einbindung des Netzlaufwerkes möglich.
Workaround
Sie müssen unter Windows den nativen VPN Zugang nutzen und sich als Benutzer <benutzer>@hs-mittweida.de anmelden. Windows verwendet Ihre VPN Anmeldedaten für den Zugriff auf Netzwerkfreigaben und weiß die richtige Domäne.
Ist trotzdem keine Verbindung möglich, so haben Sie wahrscheinlich Ihre Anmeldedaten gespeichert. Windows versucht nun mit diesen Daten die Verbindung herzustellen und benutzt eventuell ein altes Passwort. Löschen Sie die gespeicherten Daten.
Gehen Sie wie folgt vor.
Öffnen Sie die Eingabeaufforderung (Suchen cmd eingeben). Führen Sie den Befehl control userpasswords2 aus.
Wechseln Sie auf den Reiter Erweitert und betätigen Sie den Schalter Kennwörter verwalten.
Wählen Sie Windows-Anmeldeinformationen und entfernen Sie die gespeicherten Infos.