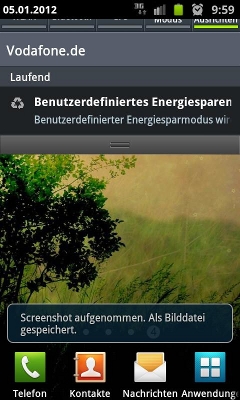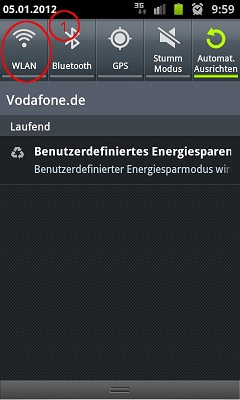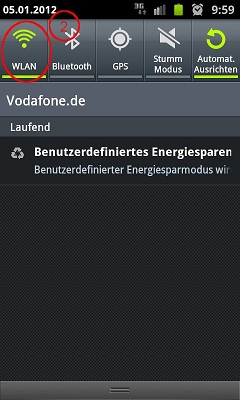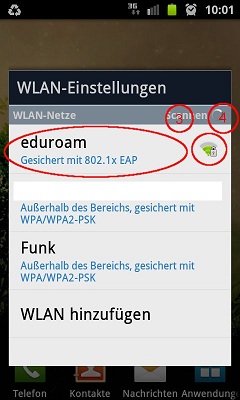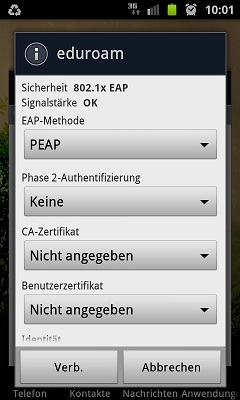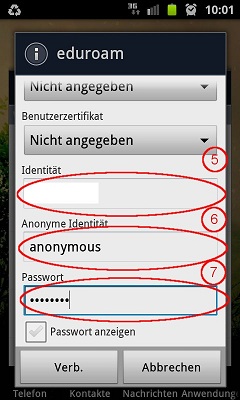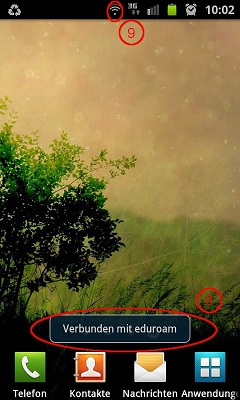Eduroam-Einrichtung unter Android: Unterschied zwischen den Versionen
K (11 Versionen) |
Luehr (Diskussion | Beiträge) Keine Bearbeitungszusammenfassung |
||
| Zeile 1: | Zeile 1: | ||
<div style="border: 3px solid #B6181F; font-weight: bold; padding: 5px; font-size: 1.3em; margin: 20px 0 20px;"> | |||
Stellen Sie sicher, dass das Stammzertifikat der Deutschen Telekom in Ihrem Gerät für das WLAN installiert und konfiguriert ist. Bitte achten Sie auch unbedingt darauf, dass die Zertifikatsprüfung bei der WLAN-Anmeldung aktiviert ist. Wenn Sie beim Anmelden am WLAN auf einen Zertifikatsfehler hingewiesen werden, melden Sie sich unter keinen Umständen am WLAN an. Nichtbeachtung dieser Hinweise kann dazu führen, dass unberechtigte Personen Zugriff auf Ihre Nutzerdaten erlangen und Sie können unter Umständen für etwaige Schäden, die dadurch entstehen, haftbar gemacht werden.<br /> | |||
Das Stammzertifikat der Deutschen Telekom (Deutsche Telekom Root CA 2) können Sie unter https://download.hs-mittweida.de/DFN-PKI/dtag.crt herunterladen. | |||
</div> | |||
== Android 1.5 und 1.6 == | == Android 1.5 und 1.6 == | ||
Version vom 18. November 2014, 14:21 Uhr
Stellen Sie sicher, dass das Stammzertifikat der Deutschen Telekom in Ihrem Gerät für das WLAN installiert und konfiguriert ist. Bitte achten Sie auch unbedingt darauf, dass die Zertifikatsprüfung bei der WLAN-Anmeldung aktiviert ist. Wenn Sie beim Anmelden am WLAN auf einen Zertifikatsfehler hingewiesen werden, melden Sie sich unter keinen Umständen am WLAN an. Nichtbeachtung dieser Hinweise kann dazu führen, dass unberechtigte Personen Zugriff auf Ihre Nutzerdaten erlangen und Sie können unter Umständen für etwaige Schäden, die dadurch entstehen, haftbar gemacht werden.
Das Stammzertifikat der Deutschen Telekom (Deutsche Telekom Root CA 2) können Sie unter https://download.hs-mittweida.de/DFN-PKI/dtag.crt herunterladen.
Android 1.5 und 1.6
Vorbemerkungen:
Da Android 1.5 und 1.6 noch kein WPA2-Enterprise können, welches für eduroam benötigt wird, muss man die WLAN-Konfiguration von Hand über den PC ändern.
Bitte benutzt diese Anleitung nur wenn ihr genau wisst, WAS ihr macht! root ist Voraussetzung! - Wer nicht weiß was das ist, braucht nicht weiterzulesen!
Diese Anleitung gilt speziell für das Samsung Galaxy I7500! Bei anderen Geräten heißt die "bcm_supp.conf" "wpa_supplicant.conf" und ist unter /data/misc!
Anleitung:
1. USB Debug Modus im Handy aktivieren
2. Handy mit dem Datenkabel mit dem PC verbinden.
Hinweis: Es muss ein 500 mA USB-Anschluss sein. Diese sind meist nur an der Rückseite eines PCs oder bei USB-Hubs mit eigener Stromversorgung.
3. Alle benötigten USB Treiber für das Mobile Endgerät installieren, zB. einfach die mitgelieferte Software installieren.
4. Android SDK herunterladen und installieren.
5. CMD öffnen: (* durch den eigenen Pfad ersetzten)
cd /d *\Android SDK\android-sdk-windows\tools
6.
adb pull /data/misc/wifi/bcm_supp.conf bcm_supp.conf
7. Die Datei "bcm_supp.conf" mit einem Text Editor öffnen und am Ende folgendes einfügen (bitte von hier copy paste wegen der Formatierung, und dann nur noch Login und Kennwort durch euer eigenes ersetzen):
Wichtig ist, dass der Teil zwischen den geschweiften Klammern mit einem Tab eingerückt ist.
7.
adb push bcm_supp.conf /data/misc/wifi/bcm_supp.conf
8.
adb shell su chown 1000:1010 /data/misc/wifi/bcm_supp.conf
9. fertig!
Android 2.2
Bei neueren Geräten sieht die Sache schon einfacher aus. Es ist kein PC mehr notwendig. Einfach im WLAN Einstellungsmenü des Handys die Einrichtungsprozedur durchgehen und dabei folgende Parameter verwenden
(* durch eurer Login und Kennwort ersetzen):
EAP-Methode: TTLS Phase2-Authentifizierung: MSCHAP V2 Idendität: *****@hs-mittweida.de Anonyme Idendität: anonymous@hs-mittweida.de Passwort: ******
Android 2.3
1. Berühren sie mit ihrem Finger den oberen Randes des Touchscreen ihres Smartphones. Ziehen sie nun ihren Finger an den unteren Rand ohne dabei den Kontakt mit der Oberfläche zu verlieren. Dadurch öffnen sie das Schnellkonfigurationsmenü des Smartphones.
Aktivieren sie nun das WLAN Modul ihres Smartphone durch das Drücken der Schaltfläche WLAN (1).
Ein aktiviertes Modul erkennen sie in der Regel am grünen Symbol (2).
Ist das WLAN ihres Smartphone aktiviert und beginnt das Smartphone einen Scan ob WLAN-Netze verfügbar sind (Sofern sie dies nicht in den WLAN-Einstellungen deaktiviert haben). Ein verfügbares Netz erkennen sie an dem neben der SSID (3) - die SSID des Hochschulnetzes lautet „eduroam“- angezeigten Symbol (4). Gleichzeitig zeigt ihnen das Symbol die Signalstärke und ob die Verbindung gesichert ist bzw. ob sie es nicht ist. Um die erforderlichen Einstellungen vorzunehmen drücken sie nun auf „eduroam.“ (3)
Im nächsten Schritte werden sie durch die Einstellungen des „eduroam“ geführt.
Dazu müssen sie unter dem Punkt Identität (5) ihren Login-Namen, der ihnen von der Hochschule zugewiesen wurde, eingeben. Unter dem Punkt „Anonyme Identität“ (6) geben sie anonymous ein. Im letzten Feld, „Passwort“ (7), geben sie ihr persönliches Passwort ein, welches sie in ihrem Hochschulkonto hinterlegt haben.
Haben sie die richtigen Daten eingegeben wird die erfolgreiche Verbindung bestätigt (8) und durch ein Symbol (9) in der oberen Leiste während der Verbindung dauerhaft angezeigt.