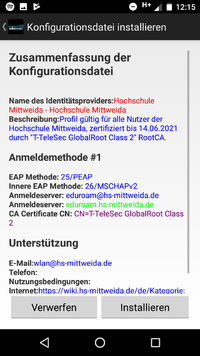Eduroam-Einrichtung unter Android: Unterschied zwischen den Versionen
| Zeile 28: | Zeile 28: | ||
[[Datei: android_eduroam_cat_02.png|frameless|200px]] | [[Datei: android_eduroam_cat_02.png|frameless|200px]] | ||
Nach der Installation des Profils werden Sie gebeten, sich anzumelden. | |||
Als Benutzername verwenden Sie bitte den Benutzernamen Ihres Hochschullogins mit "@hs-mittweida.de" als Suffix. Also zum Beispiel: ''username@hs-mittweida.de''. | |||
Geben Sie anschließend das zugehörige Passwort ein und tippen auf "Installieren". | |||
[[Datei: android_eduroam_cat_03.png|frameless|200px]] | |||
[[Kategorie:WLAN]] | [[Kategorie:WLAN]] | ||
Version vom 4. September 2019, 11:30 Uhr
Eduroam Einrichtung mit Konfigruationstool – Android 4.3 und neuer
Hinweis! Wenn das Gerät bereits vor dem 09.07.2019 im Eduroam eingeloggt war und seitdem keine Änderung vorgenommen wurde, ist mit hoher Wahrscheinlichkeit noch ein altes Eduroam-Profil konfiguriert. Bevor Sie fortfahren, müssen Sie das alte Profil löschen.
Altes Eduroam-Profil löschen
Sollte noch ein altes Profil vorhanden sein, wird dies wie folgt gelöscht:
- Einstellungen -> WLAN
- Mit dem Finger auf der bisherigen Eduroam-Verbindung drücken, bis ein Menü erscheint
- Netzwerk entfernen auswählen
Einrichtung des Profils mit eduroamCAT
Laden Sie sich aus dem Google Play Store herunter, oder alternativ direkt von cat.eduroam.org
Wenn Sie die App das erste mal öffnen, werden Sie gebeten, Ihren Standort freizugeben und Zugriff auf das Dateisystem zu gewähren. Letzteres braucht das Tool, um auf die Konfigurationsdatei zuzugreifen. Die Standortfreigabe hilft dabei, ihre Hochschule zu bestimmen, Sie können aber auch manuell suchen.
Suchen Sie zunächst Ihre Hochschule oder lassen Sie diese automatisch finden. Eventuell ist die Entfernung in Kilometern nicht ganz korrekt, lassen Sie sich davon nicht beirren und wählen Sie die Hochschule Mittweida aus.
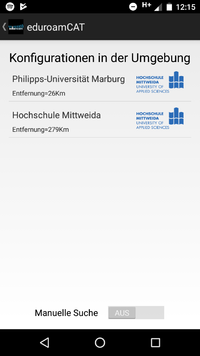
Anschließend wird das Tool eine passende Konfigurationsdatei laden. Sie erhalten eine Übersicht und können diese installieren.
Nach der Installation des Profils werden Sie gebeten, sich anzumelden. Als Benutzername verwenden Sie bitte den Benutzernamen Ihres Hochschullogins mit "@hs-mittweida.de" als Suffix. Also zum Beispiel: username@hs-mittweida.de. Geben Sie anschließend das zugehörige Passwort ein und tippen auf "Installieren".