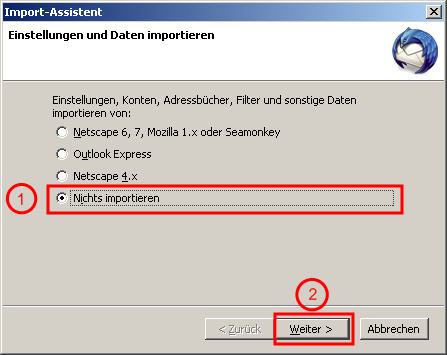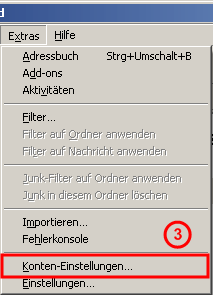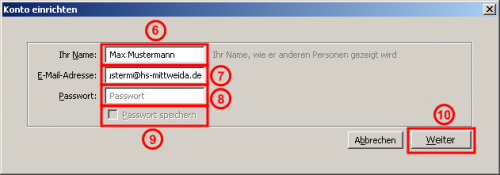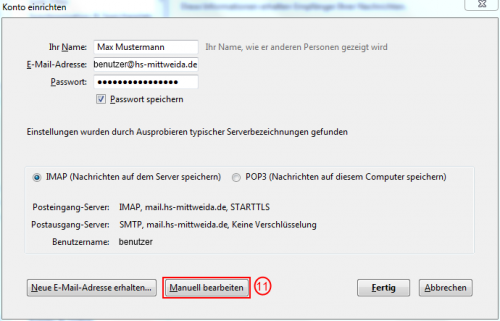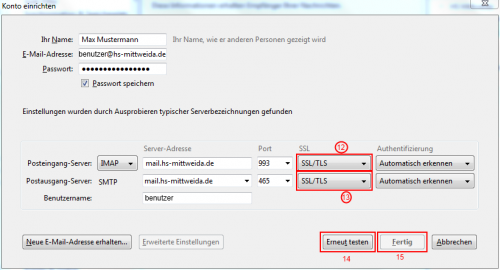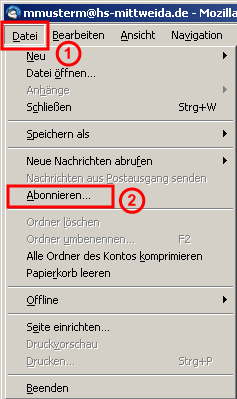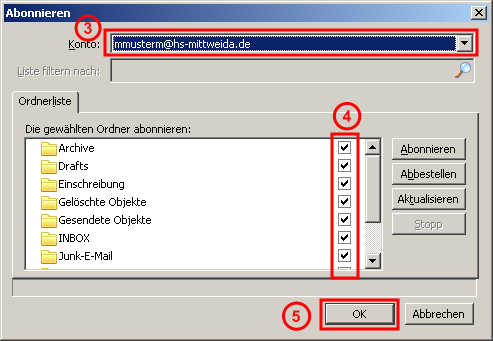Einrichten eines Exchange-Mailkontos mit Thunderbird
Thunderbird ist ein kostenloses Mailprogramm und ist frei im Web verfügbar.
Offizielle Homepage
Einrichten eines E-Mail-Konto
Falls Sie Thunderbird das erste Mal starten, sollte folgendes Fenster erscheinen. Falls nicht, fahren Sie bitte beim darauffolgenden Bild (Befehl 3) fort.
Wenn Sie bereits einen funktionierenden Mail-Client installiert haben, dann können Sie ihn in diesem Fenster auswählen. Andernfalls wählen Sie "nichts importieren" (1). Anschließend drücken Sie auf "Weiter" (2). Überspringen Sie die Anweisungen 3 bis 5 und fahren bei Anweisung 6 fort.
Klicken Sie auf den Menü-Eintrag "Extra-Konten-Einstellungen..." (3).
Klicken Sie auf den Button "Konten-Aktionen" (4) und anschließend auf "E-Mail-Konto hinzufügen" (5).
Tragen Sie in Feld (6) Ihren Namen und in (7) Ihre Mailadresse ein. Es ist Ihnen überlassen ob Sie das Passwortfeld (8) eingeben und den Haken (9) setzen.
Speichern Sie Ihre Eingabe mit Druck auf "Weiter" (10).
Wichtig: Das Speichern von Kennwörtern birgt ein Sicherheitsrisiko!
Nach mehreren Sekunden hat Thunderbird Einstellungen gefunden. Jedoch müssen diese geändert werden. Klicken Sie deshalb auf "manuell bearbeiten" (11).
Hinweis:
Befindet sich Ihre Mailbox auf Exchange, Kontoeinstellungen siehe Mailbox auf Exchange verwenden
Im Abschnitt SSL wählen Sie bitte "SSL/TLS" für den Posteingangs- und Postausgangsserver aus (12),(13).
Mailbox auf Exchange
Kontoeinstellungen:
![]()
- IMAP | xc.hs-mittweida.de | 993 | SSL/TLS | Passwort, normal
- SMTP | xc.hs-mittweida.de | 587 | STARTTLS | Passwort, normal
Klicken Sie anschließend auf "Erneut testen" (14) und warten Sie einen Augenblick, bis die Schaltfläche "Fertig" (15) erscheint, und klicken Sie darauf.
Einrichten eines Onlineadressbuches (LDAP)
→ siehe: Einrichten eines Onlineadressbuches mit Thunderbird (LDAP)
Problembehandlung
Ordner werden nicht vollständig angezeigt
Klicken Sie auf den Menüpunkt "Datei" (1) und anschließend auf "Abonnieren..." (2).
Vergewissern Sie sich, dass bei dem Feld (3) Ihr Hochschulkontos gewählt ist und dass bei (4) alle Häkchen gesetzt sind.
Bestätigen Sie Ihre Auswahl mit einem Klick auf "OK" (5).
Nun sollten alle Ordner, inklusive aller Mails, wieder aktuell sein.