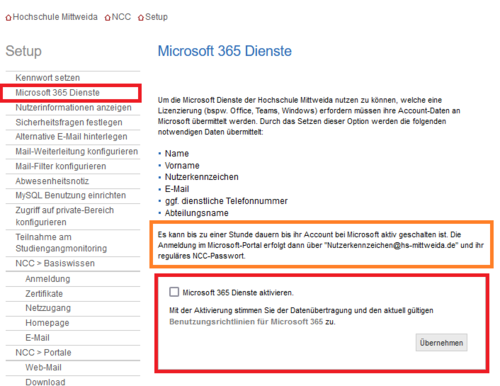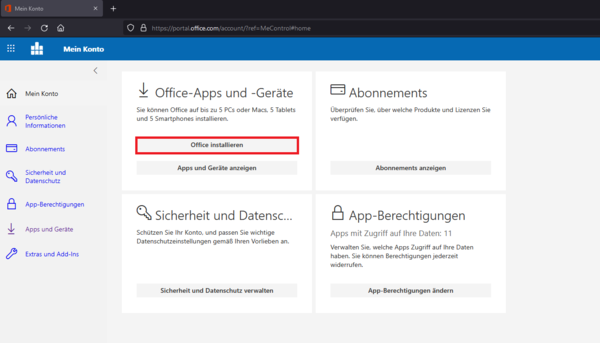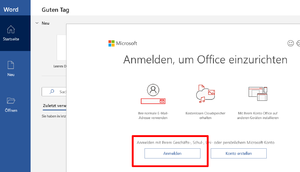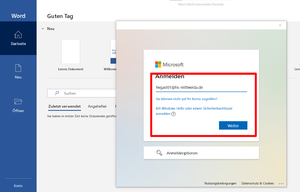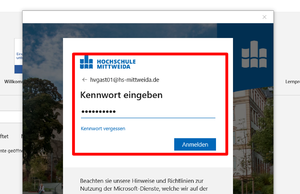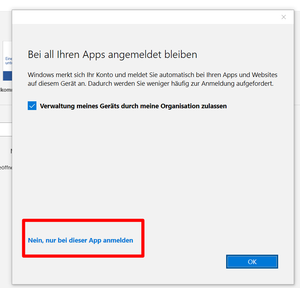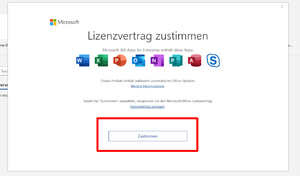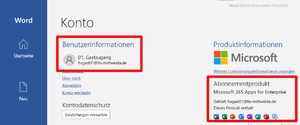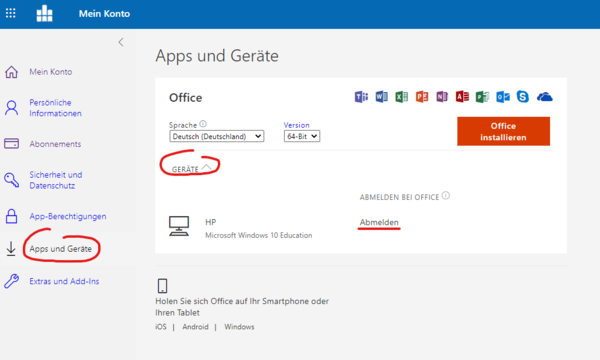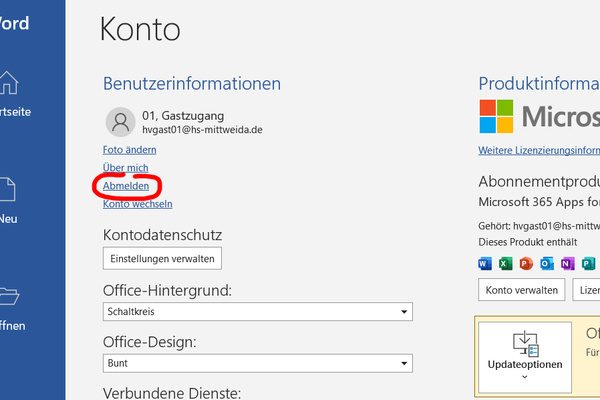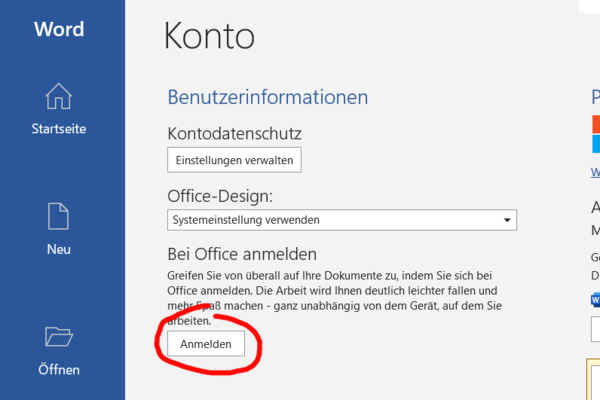Download Office 365: Unterschied zwischen den Versionen
Keine Bearbeitungszusammenfassung |
|||
| Zeile 17: | Zeile 17: | ||
[[Datei:Office01.PNG|500px]] | [[Datei:Office01.PNG|500px]] | ||
== Installation von | == Installation von Office 365 == | ||
Um Office365 zu installieren, rufen Sie das Downloadportal auf und loggen sich mit Ihrem Hochschul-Account ein: <br> | Um Office365 zu installieren, rufen Sie das Downloadportal auf und loggen sich mit Ihrem Hochschul-Account ein: <br> | ||
[https://portal.office.com/account/?ref=MeControl#installs Office-Portal] | [https://portal.office.com/account/?ref=MeControl#installs Office-Portal] | ||
| Zeile 28: | Zeile 28: | ||
Es startet nun der Download des Setup-Assistenten, welchen sie anschließend ausführen müssen. Die Installation wird nun gestartet und kann je nach Verbindungsgeschwindigkeit einige Zeit dauern. | Es startet nun der Download des Setup-Assistenten, welchen sie anschließend ausführen müssen. Die Installation wird nun gestartet und kann je nach Verbindungsgeschwindigkeit einige Zeit dauern. | ||
Nach der Installation | == Aktivierung von Office 365 == | ||
Nach der Installation müssen sie Office noch mit ihren Account verknüpfen und so aktivieren. Dazu Öffnen sie ein beliebiges Office-Programm (bspw. Word). Nun wird nach einem Konto gefragt, um Office einzurichten, gehen sie dabei wie folgt vor: | |||
* Klicken sie auf Anmelden | |||
[[Datei:Office365-Anmelden1.png|300px]] | |||
* Geben sie ihren Accountnamen ein (nutzerkennzeichen@hs-mittweida.de). Sollte ein Abfrage kommen, ob sie ein privates oder geschäftliches Konto nutzen möchten, wählen sie das '''geschäftliche Konto''' aus. | |||
[[Datei:Office365-Anmelden2.png|300px]] | |||
* Das Passwortfeld sollte bereits das Hochschullogo zeigen. Falls dies nicht der Fall ist, wurde ihr Account noch nicht aktiviert (siehe oben) | |||
[[Datei:Office365-Anmelden3.png|300px]] | |||
* Bei der nachfolgenden Abfrage wählen sie "Nein, nur bei dieser App anmelden aus", da sonst unter Umständen ihr geschäftliches Microsoft Konto im Konflikt mit einem privaten Konto steht. | |||
[[Datei:Office365-Anmelden4.png|300px]] | |||
* Stimmen zu nun noch den Lizenzbedingungen zu | |||
[[Datei:Office365-Anmelden5.png|300px]] | |||
* Office ist nun aktiviert. Sie können dies im Abschnitt ''Konto'' prüfen | |||
[[Datei:Office365-Informationen.png|300px]] | |||
== Häufig gestellte Fragen - FAQ == | == Häufig gestellte Fragen - FAQ == | ||
Version vom 29. Juli 2021, 07:37 Uhr
⚠ Im folgenden Artikel wird erklärt, wie sie Microsoft Office herunterladen & installieren können. Bis vor kurzem wurde dies noch über Campussachsen gehandhabt, dies ist nicht mehr der Fall.
Vorbereitung
Office365 ist für jeden Studenten der Hochschule Mittweida verfügbar. Dafür muss jedoch zunächst die Nutzung der Microsoft 365 Dienste im Account aktiviert werden. Dieser Prozess verknüpft Ihren Hochschul-Account mit einem Microsoft-Account. Somit können Sie nach der Installation ihren Hochschul-Account für Office nutzen.
Um den Dienst zu aktivieren, rufen Sie die folgende Seite auf und prüfen sie die Aktivierung:
https://setup.hs-mittweida.de/ndb/azure
Mit der Aktivierung der Dienste bestätigen sie, die aktuell gültigen Benutzerrichtlinien gelesen und verstanden zu haben. Insbesondere die Hinweise zu Nutzung der Cloud-Dienste sind zu beachten.
Beachten Sie bitte: nach der Aktivierung kann es bis zu einer Stunde dauern bis ihr Microsoft-Account aktiv ist. Haben sie Geduld, bevor sie den Support kontaktieren.
Installation von Office 365
Um Office365 zu installieren, rufen Sie das Downloadportal auf und loggen sich mit Ihrem Hochschul-Account ein:
Office-Portal
Navigieren Sie zu Mein Konto und anschließend Office installieren.
Es startet nun der Download des Setup-Assistenten, welchen sie anschließend ausführen müssen. Die Installation wird nun gestartet und kann je nach Verbindungsgeschwindigkeit einige Zeit dauern.
Aktivierung von Office 365
Nach der Installation müssen sie Office noch mit ihren Account verknüpfen und so aktivieren. Dazu Öffnen sie ein beliebiges Office-Programm (bspw. Word). Nun wird nach einem Konto gefragt, um Office einzurichten, gehen sie dabei wie folgt vor:
- Klicken sie auf Anmelden
- Geben sie ihren Accountnamen ein (nutzerkennzeichen@hs-mittweida.de). Sollte ein Abfrage kommen, ob sie ein privates oder geschäftliches Konto nutzen möchten, wählen sie das geschäftliche Konto aus.
- Das Passwortfeld sollte bereits das Hochschullogo zeigen. Falls dies nicht der Fall ist, wurde ihr Account noch nicht aktiviert (siehe oben)
- Bei der nachfolgenden Abfrage wählen sie "Nein, nur bei dieser App anmelden aus", da sonst unter Umständen ihr geschäftliches Microsoft Konto im Konflikt mit einem privaten Konto steht.
- Stimmen zu nun noch den Lizenzbedingungen zu
- Office ist nun aktiviert. Sie können dies im Abschnitt Konto prüfen
Häufig gestellte Fragen - FAQ
Wie oft kann ich Office aktivieren?
Sie können das lokale Office auf bis zu 5 Geräten aktivieren und nutzen. Eine Übersicht der aktivierten Geräte finden sie im Office Portal. Dort können sie ggf. auch nicht mehr aktive Geräte deaktivieren.
Wie stelle ich meine Office-Installation von Campussachen um?
Bisher wurde die lokale Office-Installation über ein generierten Account von Campussachsen aktiviert, welcher aller 180 Tage neu aktiviert werden musste. Der Accountname entprach dabei der Form msXXXXX@campussachsen.onmicrosoft.com.
Um ihre Office-Installation auf ihren persönlichen Account umzustellen ist kein erneuter Download notwendig, lediglich das verknüpfte Konto muss geändert werden. Gehen sie dabei wie folgt vor:
- Öffnen sie eine beliebige Office Anwendung (bspw. Word) und gehen sie über Start in den Abschnitt Konto. Klicken sie dort unter ihren Kontonamen auf Abmelden
- Sie sollten nun abgemeldet sein und es sollte ein Button zum erneuten Anmelden darunter erscheinen. Klicken sie auf diesen Button und melden sie sich nun mit ihrem persönlichen Hochschulaccount an. Befolgen sie dabei die obigen Schritte äquivalent der Erstanmeldung.
- Im Abschnitt Konto sollte nun ihr aktueller Kontoname auf der linken Seite stehen und auf der rechten Seite sollte eine erfolgreiche Aktivierung angezeigt werden. Die Umstellung ist somit erfolgt und sie können wie gewohnt weiter arbeiten.