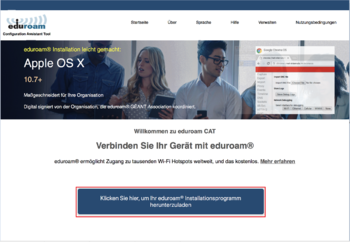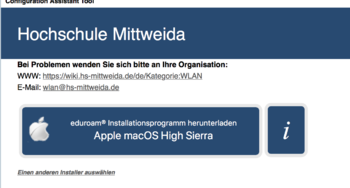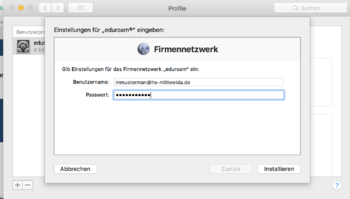Eduroam-Einrichtung unter Mac OSX: Unterschied zwischen den Versionen
Keine Bearbeitungszusammenfassung |
Keine Bearbeitungszusammenfassung |
||
| Zeile 26: | Zeile 26: | ||
Safari sollte nun erkennen, das Sie eine Profildatei heruntergeladen haben. Geben Sie im folgendem Fenster Ihren Hochschullogin ein: | Safari sollte nun erkennen, das Sie eine Profildatei heruntergeladen haben. Geben Sie im folgendem Fenster Ihren Hochschullogin ein: | ||
'''Vergessen Sie nicht, "@hs-mittweida.de" anzufügen!''' | |||
Also z.B. ''mmustermann@hs-mittweida.de . | |||
[[Datei: Eduroam_Mac_OSX_03.png|frameless|350px]] | [[Datei: Eduroam_Mac_OSX_03.png|frameless|350px]] | ||
Version vom 8. Oktober 2019, 13:38 Uhr
Hinweise:
Das eduroam CAT Tool wird unterstützt von Apple OS X Lion und allen darauffolgenden. Eine Liste der unterstützten Betriebssysteme finden Sie [hier].
Nutzen Sie für die Installation des Profils unbedingt den Safari-Browser! Dieser erkennt das Dateiformat des Profils und legt dieses automatisch an den richtigen Dateipfad.
Eine externe Software wird hier nicht installiert. Es wird ein eduroam-Profil der Hochschule heruntergeladen und eingerichtet, welches benötigt wird, um sich mit dem eduroam-WLAN zu verbinden.
Herunterladen des Profils
Besuchen Sie die Seite [cat.eduroam.de].
Klicken Sie auf die blaue Schaltfläche um ihr Profil herunterzuladen
Wählen Sie anschließend die Hochschule Mittweida aus.

Nun können Sie einen Profil-Installer auswählen. Es wird automatisch der passende Installer für Ihr Betriebssystem ausgewählt:
Safari sollte nun erkennen, das Sie eine Profildatei heruntergeladen haben. Geben Sie im folgendem Fenster Ihren Hochschullogin ein:
Vergessen Sie nicht, "@hs-mittweida.de" anzufügen! Also z.B. mmustermann@hs-mittweida.de .