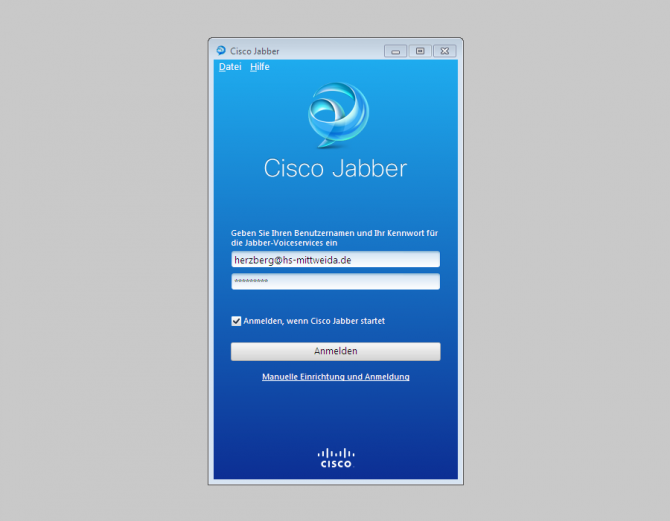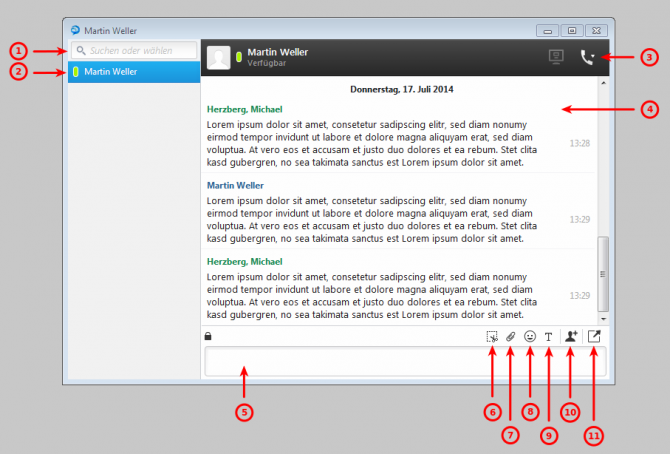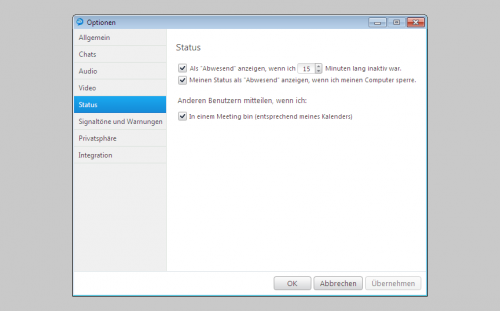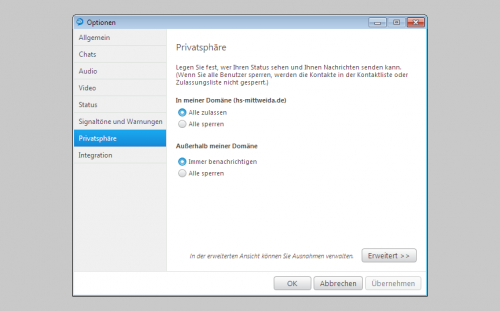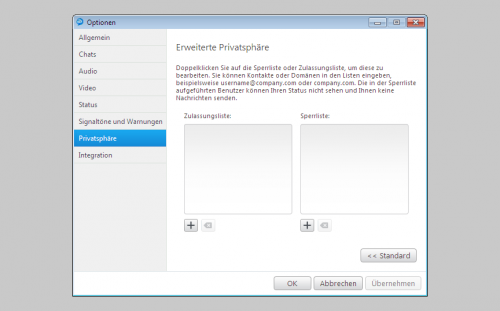Cisco Jabber Client: Unterschied zwischen den Versionen
(→Chat) |
|||
| Zeile 93: | Zeile 93: | ||
|} | |} | ||
=== Versenden von Screenshots === | === Versenden von Screenshots === | ||
Um einen Screenshot zu erstellen und diesen an einen Chat-Partner zu versenden, klickt man auf den Button ''Screenshot senden'', wählt anschließend mittels des Fadenkreuzes den gewünschten Bereich aus und drückt die Enter-Taste. | |||
=== Versenden von Dateien === | === Versenden von Dateien === | ||
Dateien können über den Button ''Datei senden'' ausgewählt werden. Es öffnet sich ein Auswahlfenster, in die zu versendende Datei selektiert werden kann. | |||
== Optionen == | == Optionen == | ||
Version vom 18. Juli 2014, 06:56 Uhr
Hinweis
Dieser Artikel befindet sich gegenwärtig im Aufbau oder wird überarbeitet!
Anmeldung
Hinweis: Die Nutzung des Cisco Jabber Clients ist nur innerhalb des Hochschulnetzwerkes oder mit aktiver VPN-Verbindung möglich!
Geben Sie bitte folgende Daten in die Anmeldemaske ein:
- Benutzername: muster@hs-mittweida.de
- Kennwort: Ihr Kennwort
Sollte die automatische Einrichtung nicht funktionieren, können folgende manuelle Einstellungen vorgenommen werden:
- Kontotyp: Cisco IM & Presence
- Serveradresse: cti.hs-mittweida.de
Überblick
Datei:Cisco Jabber Overview.png
| Nr. | Name | Beschreibung |
|---|---|---|
| 1 | Angemeldete Person | - |
| 2 | Status | persönlicher Status |
| 3 | Telefonbuchsuche | Suche nach Kontakten im globalen Adressbuch der Hochschule |
| 4 | Kontakte | Liste aller persönlichen Kontakte |
| 5 | Anrufe | Auflistung aller ein- und ausgehenden Anrufe
Hinweis: Anrufe werden im Gegensatz zum Phonesuite nur prokoliert, wenn der Cisco Jabber gestartet ist! |
| 6 | Voicemail | Auflistung aller Sprachnachrichten |
| 7 | Kalender | Kalenderanintegration für MS Outlook, Google Kalender oder Lotus Notes |
| 8 | Kontaktgruppe | Gruppierung von persönlichen Kontakten - kann minimiert werden |
| 9 | Einzelner Kontakt | - |
| 10 | Kontaktstatus | - |
| 11 | Anrufsymbol | persönlichen Kontakt anrufen |
| 12 | Telefonstatus | zeigt an ob Verbindung zum Tischtelefon aktiv ist |
| 13 | Anrufe in Abwesenheit | Zeigt die Anzahl der Anrufe in Abwesenheit an |
| 14 | Anruf in Abwesenheit | - |
| 15 | Ausgehender Anruf | - |
| 16 | Eingehender Anruf | - |
Chat
| Nr. | Name | Beschreibung |
|---|---|---|
| 1 | Kontaktsuche | Suche nach Kontakten im Globalenadressbuch der Hochschule |
| 2 | Chat-Partner | Aktiver Chat-Partner |
| 3 | Chat-Partner anrufen | - |
| 4 | Chat-Verlauf | - |
| 5 | Eingabefeld für Chat-Nachrichten | - |
| 6 | Screenshot senden | öffnet einen Dialog mit dem man einen Screenshot erstellen und an den Chat-Partner versenden kann |
| 7 | Datei senden | öffnet einen Dialog mit dem man eine Datei an den Chat-Partner versenden kann |
| 8 | Emoticon einfügen | - |
| 9 | Schriftart ändern | - |
| 10 | Gruppenchat starten | öffnet einen Dialog mit dem man weitere Personen zu einen Chat hinzufügen kann |
| 11 | Chat in neuem Fenster öffnen | - |
Versenden von Screenshots
Um einen Screenshot zu erstellen und diesen an einen Chat-Partner zu versenden, klickt man auf den Button Screenshot senden, wählt anschließend mittels des Fadenkreuzes den gewünschten Bereich aus und drückt die Enter-Taste.
Versenden von Dateien
Dateien können über den Button Datei senden ausgewählt werden. Es öffnet sich ein Auswahlfenster, in die zu versendende Datei selektiert werden kann.