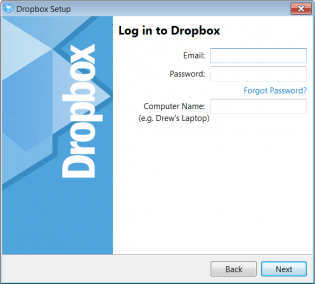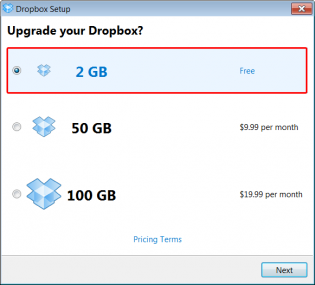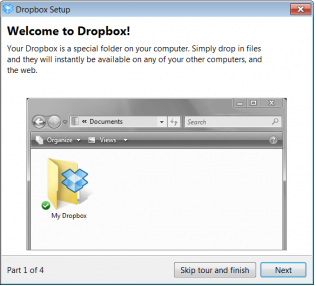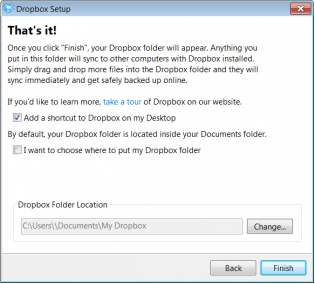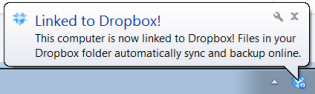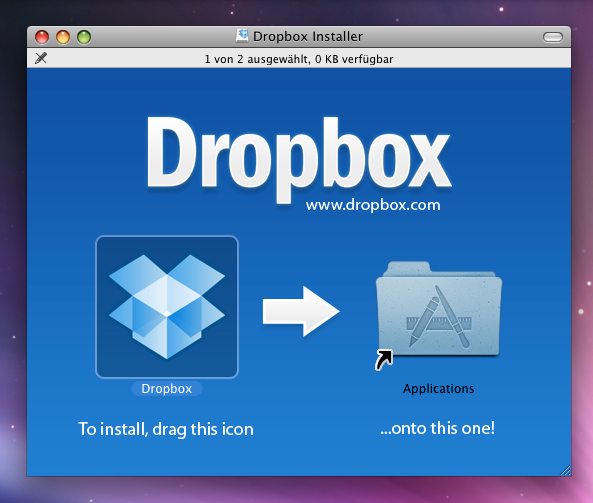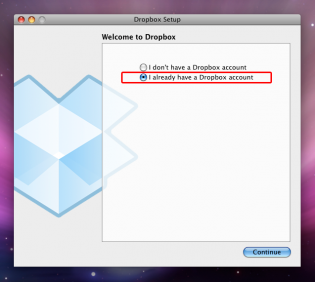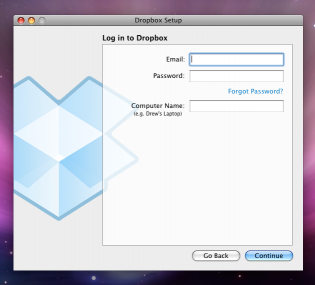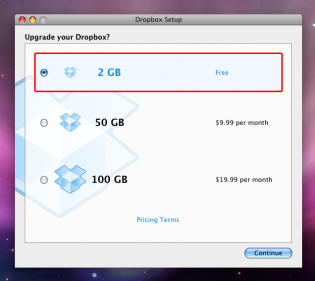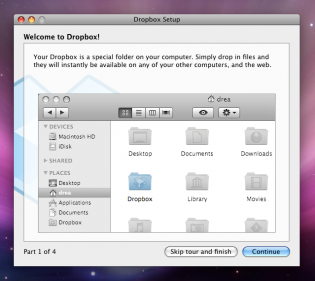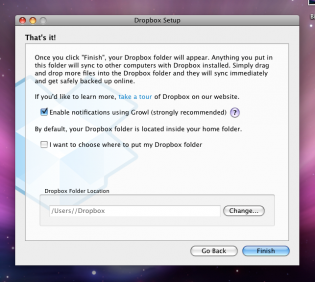Einrichten einer Dropbox für unkomplizierten Online-Datenaustausch: Unterschied zwischen den Versionen
K (14 Versionen) |
(kein Unterschied)
|
Version vom 6. Dezember 2012, 13:04 Uhr
Dropbox bietet einen Online-Webspeicher mit Integration für viele Betriebssysteme an. Neben der Integration in Windows, Mac OSX und Linux lässt sich Dropbox auch in Android, BlackBerry, iOS (iPhone/iPad), webOS und Windows Mobile / Phone integrieren.
Dropbox bietet Ihnen:
- einen kostenlosen 2GB Online-Webspeicher (es lässt sich mehr Speicherplatz dazumieten)
- schnelle Synchronisation zwischen den Dropbox-Ordnern auf den Computern und dem Server
- Sichere Dateiübertragung mit SSL (AES 256)
- 30 Tage Wiederherstellung von (aus der Dropbox) gelöschten Dateien
- permanente Löschung von Dateien in der Dropbox
- ...
Hinweis: Obwohl die Dropbox als sicher gilt, sollten Sie hier keine sensiblen Daten speichern / austauschen!
Anwendungsbeispiele
Anwendungsbeispiele wären beispielsweise:
- Praktikumsvorbereitung zuhause am Rechner erledigt und in den Dropbox-Ordner gelegt → in der Pause auf dem Handy mit Kommilitonen besprochen und geändert → in der Hochschulbibliothek von der Dropbox-Webseite heruntergeladen und ausgedruckt
- Informatikprojekt im Seminar erstellt, über die Webseite hochgeladen → zuhause im Dropbox-Ordner das Projekt bearbeitet → Änderungen in der Hochschule von der Webseite heruntergeladen
- Bandcontest-Projekt bearbeitet und Datei in den Dropbox-Ordner gelegt → dem Teamleiter per E-Mail den Download-Link geschickt
- ...
Dropbox erstellen
Um eine Dropbox zu erstellen müssen Sie sich bei Dropbox.com einen Account anlegen. Klicken Sie dazu auf den Link:
→ bei Dropbox.com einen Account anlegen
und geben Sie unter "Ein Konto erstellen" ihren Namen, ihre E-Mail-Adresse und das zu verwendende Passwort an und klicken Sie auf "Konto erstellen".
Die Webseite schickt an die angegebene E-Mail-Adresse eine Bestätigungs-Mail und leitet sie weiter zum Download der Dropbox-Software passend zum gerade verwendeten Betriebssystem. Laden Sie die Software herunter und schauen sie in Ihrem E-Mail-Postfach nach der Bestätigungs-E-Mail (möglicherweise ist sie im SPAM- oder Junk-Mail-Ordner gelandet). In der E-Mail befindet sich ein Bestätigungslink, den Sie entweder anklicken oder markieren, kopieren und in die Adressleiste ihres Browsers einfügen und danach Enter drücken.
Weiter mit der Installation der Dropbox-Software unter Windows, Mac OSX, Linux, Android, BlackBerry, iOS (iPhone/iPad), webOS und Windows Mobile / Phone
Extras
Wenn Sie unter Getting Started 5 von 6 Aufgaben erledigen wird Ihnen ein zusätzlicher kostenloser Speicher von 250 MB gutgeschrieben.
Wenn Sie unter www.dropbox.com/edu ihre Hochschul-eMail-Adresse angeben bekommen Sie nach einer Prüfung mit Bestätigungs-E-Mail weitere 500 MB kostenlos gutgeschrieben.
Wenn Sie unter www.dropbox.com/free ein Feedback schreiben oder Dropbox mit Ihrem Facebook- oder Twitter-Account verbinden, bekommen Sie je Aktion weitere 128 MB kostenlos gutgeschrieben. (insgesamt sind 768 MB möglich)
Wenn Sie unter www.dropbox.com/dropquest2011 bei einer Schnitzeljagd (in englischer Sprache) ein paar Rätsel lösen, bekommen Sie je gelöstem Rätsel ein paar MB kostenlos gutgeschrieben. (am Ende der Schnitzeljagd sind es 1 GB zusätzlicher Speicher)
Installation der Dropbox-Software
Windows
Starten Sie die heruntergeladene Installationsdatei und klicken Sie auf "Install".
Wählen Sie "I already have a Dropbox account" und klicken Sie auf "Next". Geben Sie nun die E-Mail-Adresse und das Passwort an mit denen Sie Ihren Dropbox-Account erstellt haben. Vergeben Sie einen Computernamen und klicken Sie auf "Next".
Die Softwareinstallation fragt Sie nun ob Sie Ihren Account erweitern wollen. Wählen Sie die Option "2 GB Free" und klicken Sie auf "Next".
Mit weiteren Klicks auf "Next" werden Sie in einer englischen Tour über Dropbox informiert. Klicken sie auf "Skip tour and finish", wenn Sie die Tour überspringen wollen. Zuletzt können Sie eine Verknüpfung zu Dropbox ihrem Desktop hinzufügen und/oder den Ort des Dropbox-Ordners selber festlegen. Mit einem Klick auf "Finish" haben Sie die Installation beendet und der Dropbox-Ordner öffnet sich.
Mac OS X
Starten Sie die heruntergeladene Imagedatei. Mac OSX bindet nun das Installationsimage ein, legt das Laufwerk auf den Schreibtisch und öffnet es. Sollte es sich nicht von alleine öffnen, so klicken Sie auf das Laufwerk "Dropbox Installer" auf Ihrem Schreibtisch.
Ziehen Sie das Dropbox-Programm auf den Ordner-Alias "Applications" und warten Sie bis der Kopiervorgang abgeschlossen ist. Klicken Sie jetzt auf den Ordner-Alias "Applications". Sie gelangen jetzt in Ihren Programme-Ordner, von wo aus Sie das Dropbox-Programm starten.
Wählen Sie "I already have a Dropbox account" und klicken Sie auf "Continue". Geben Sie nun die eMail-Adresse und das Passwort an mit denen Sie Ihren Dropbox-Account erstellt haben. Vergeben Sie einen Computernamen und klicken Sie auf "Continue".
Die Softwareinstallation fragt Sie nun ob Sie Ihren Account erweitern wollen. Wählen Sie die Option "2 GB Free" und klicken Sie auf "Continue".
Mit weiteren Klicks auf "Continue" werden Sie in einer englischen Tour über Dropbox informiert. Klicken sie auf "Skip tour and finish", wenn Sie die Tour überspringen wollen. Zuletzt können Sie Benachrichtigungen über das globale Benachrichtigungssystem Growl erlauben und/oder den Ort des Dropbox-Ordners selber festlegen. Mit einem Klick auf "Finish" werden Sie nach Ihrem Benutzerpasswort gefragt damit die Installation im System erfolgen kann. Geben Sie Ihr lokales Kennwort ein und drücken Sie "OK". Dropbox ist nun auf Ihrem System eingerichtet.
browserintegrierte Dropbox-Dateisuche
Firefox, Internet Explorer, Opera, ... Die Einrichtung der Dropbox-Dateisuche findet analog zur browserinternen Hochschulbibliothek Mittweida WebOPAC Suche statt. Kopieren Sie folgenden Code in die Adresszeile Ihres Browsers und drücken Enter.
Dropbox-Dateisuche
javascript:window.external.AddSearchProvider('http://www.searchplugins.net/createos.aspx?number=47294')
Dropbox-Dateisuche (auch in gelöschten Dateien)
javascript:window.external.AddSearchProvider('http://www.searchplugins.net/createos.aspx?number=47295')
Safari (Inquisitor)
Die Einrichtung der Dropbox-Dateisuche findet analog zur browserinternen Hochschulbibliothek Mittweida WebOPAC Suche (Safari MacOSX) statt. Kopieren Sie folgende Zeile in die Spalte URL:
Dropbox-Dateisuche
https://www.dropbox.com/advanced_search?all_terms=%@&include_files=on&include_folders=on&submit=Advanced+search
Dropbox-Dateisuche (auch in gelöschten Dateien)
https://www.dropbox.com/advanced_search?all_terms=%@&include_files=on&include_folders=on&include_deleted=on&submit=Advanced+search