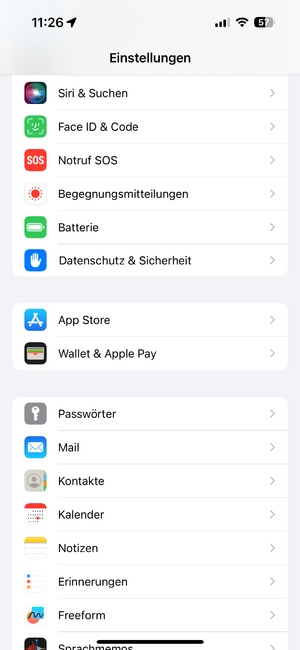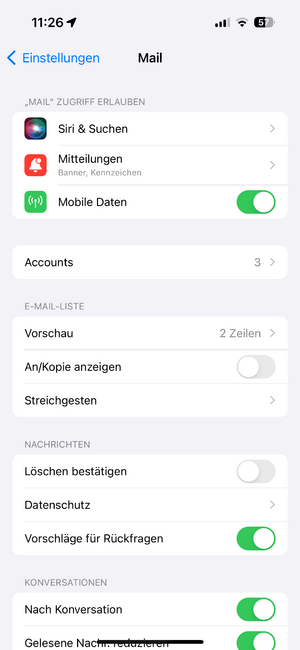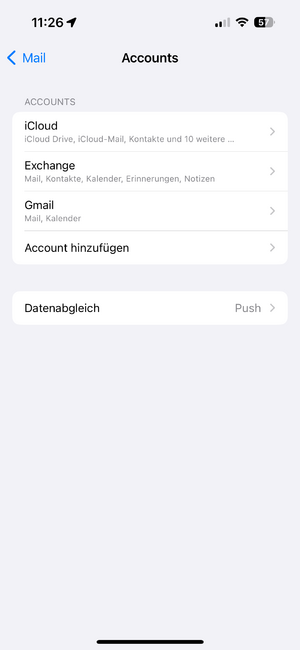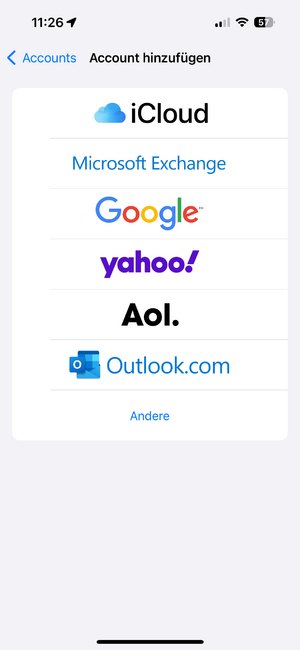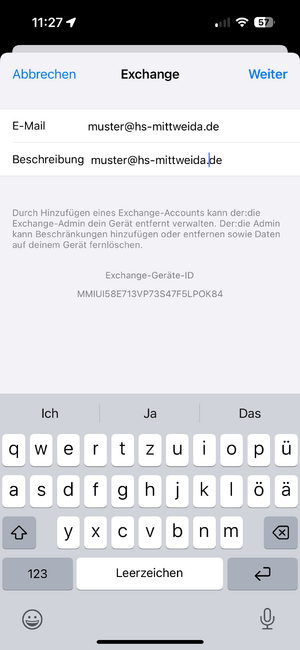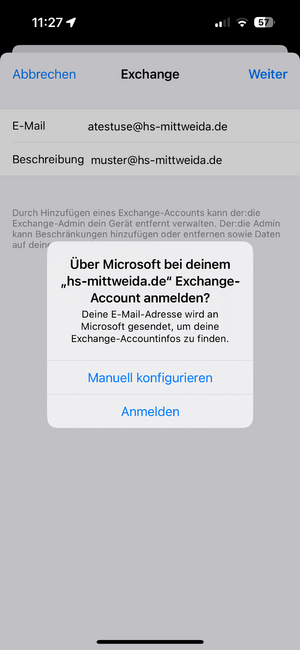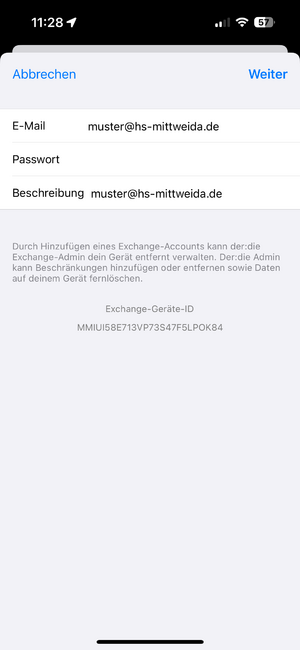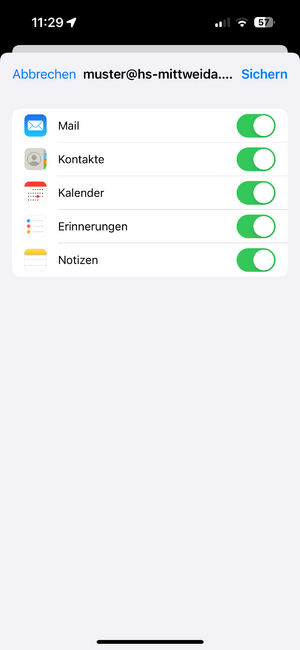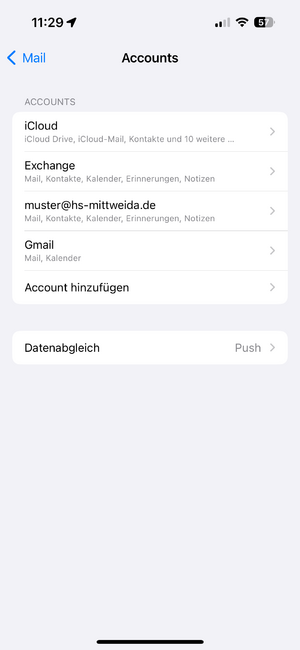Einrichten eines Exchange-Mailkontos unter iOS: Unterschied zwischen den Versionen
Keine Bearbeitungszusammenfassung |
Keine Bearbeitungszusammenfassung |
||
| Zeile 1: | Zeile 1: | ||
__TOC__ | |||
== Automatische Konfiguration == | |||
1. Gehen sie unter '''Einstellungen''' auf '''Mail'''. | 1. Gehen sie unter '''Einstellungen''' auf '''Mail'''. | ||
[[Datei:Exchange iOS 01.PNG| | [[Datei:Exchange iOS 01.PNG|300px|rahmenlos|zentriert]] | ||
2. Wählen Sie '''Accounts'''. | 2. Wählen Sie '''Accounts'''. | ||
[[Datei:Exchange iOS 02.PNG| | [[Datei:Exchange iOS 02.PNG|300px|rahmenlos|zentriert]] | ||
3. Gehen sie auf '''Account hinzufügen'''. | 3. Gehen sie auf '''Account hinzufügen'''. | ||
[[Datei:Exchange iOS 03.PNG| | [[Datei:Exchange iOS 03.PNG|300px|rahmenlos|zentriert]] | ||
4. Anschließend wählen Sie aus der Liste ''Microsoft Exchange'' aus. | 4. Anschließend wählen Sie aus der Liste '''Microsoft Exchange''' aus. | ||
[[Datei:Exchange iOS 04.PNG| | [[Datei:Exchange iOS 04.PNG|300px|rahmenlos|zentriert]] | ||
5. Tragen sSie bei ''E-Mail'' ihre Emailadresse ein und geben optional eine Beschreibung an. Bestätigen sie mit '''Weiter'''. | 5. Tragen sSie bei ''E-Mail'' ihre Emailadresse ein und geben optional eine ''Beschreibung'' an. Bestätigen sie mit '''Weiter'''. | ||
[[Datei:Exchange iOS 05.PNG| | [[Datei:Exchange iOS 05.PNG|300px|rahmenlos|zentriert]] | ||
6. Tippen sie im nachfolgenden Dialog auf '''Anmelden'''. | 6. Tippen sie im nachfolgenden Dialog auf '''Anmelden'''. | ||
[[Datei:Exchange iOS 06.PNG| | [[Datei:Exchange iOS 06.PNG|300px|rahmenlos|zentriert]] | ||
7. Geben sie nun ihr ''Passwort'' ein. | 7. Geben sie nun ihr ''Passwort'' ein. | ||
[[Datei:Exchange iOS 07.PNG| | [[Datei:Exchange iOS 07.PNG|300px|rahmenlos|zentriert]] | ||
8. Wählen sie die Dienste die genutzt werden sollen. | 8. Wählen sie die Dienste die genutzt werden sollen. | ||
[[Datei:Exchange iOS 08.PNG| | [[Datei:Exchange iOS 08.PNG|300px|rahmenlos|zentriert]] | ||
9. Microsoft Exchange ist nun eingerichtet. | 9. Microsoft Exchange ist nun eingerichtet. | ||
[[Datei:Exchange iOS 09.PNG| | [[Datei:Exchange iOS 09.PNG|300px|rahmenlos|zentriert]] | ||
== Manuelle Konfiguration == | |||
[[Kategorie:E-Mail]] | [[Kategorie:E-Mail]] | ||
Version vom 19. Oktober 2023, 11:46 Uhr
Automatische Konfiguration
1. Gehen sie unter Einstellungen auf Mail.
2. Wählen Sie Accounts.
3. Gehen sie auf Account hinzufügen.
4. Anschließend wählen Sie aus der Liste Microsoft Exchange aus.
5. Tragen sSie bei E-Mail ihre Emailadresse ein und geben optional eine Beschreibung an. Bestätigen sie mit Weiter.
6. Tippen sie im nachfolgenden Dialog auf Anmelden.
7. Geben sie nun ihr Passwort ein.
8. Wählen sie die Dienste die genutzt werden sollen.
9. Microsoft Exchange ist nun eingerichtet.