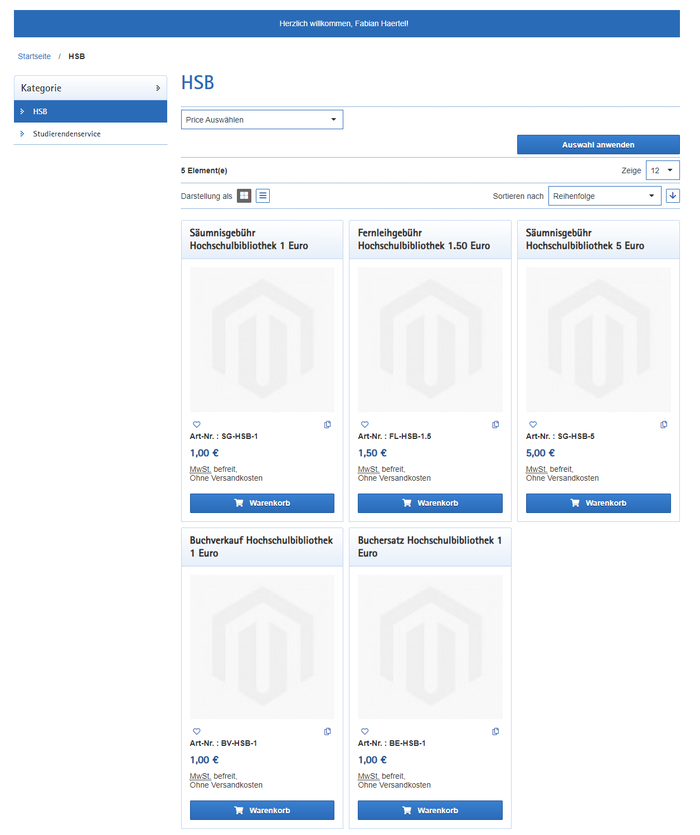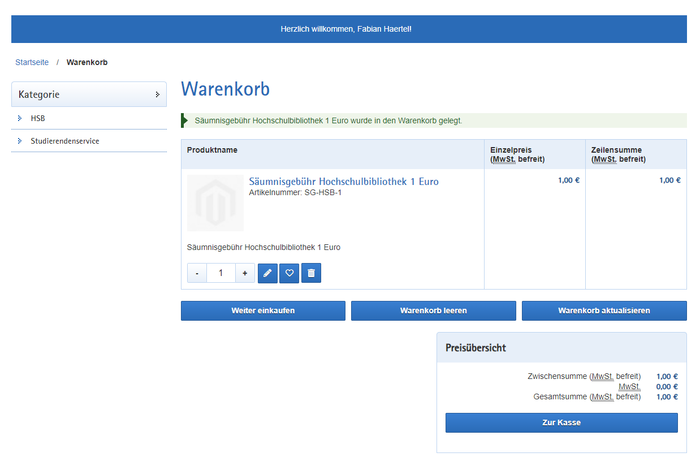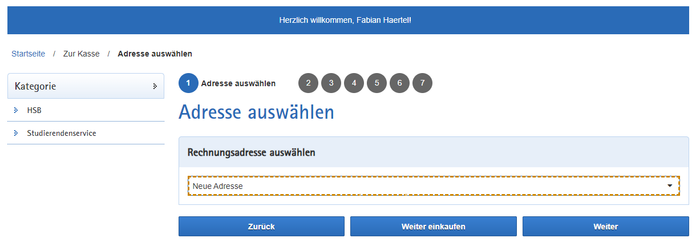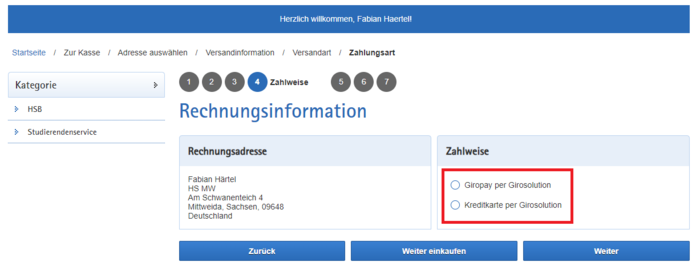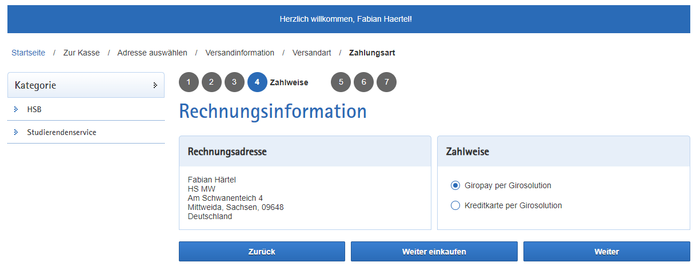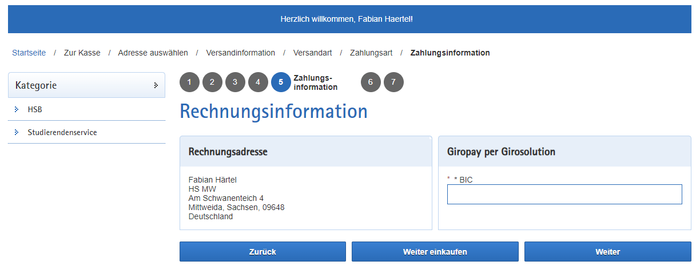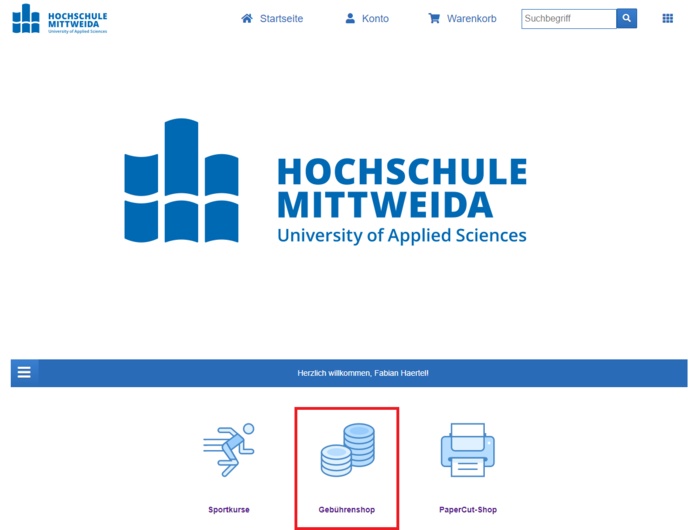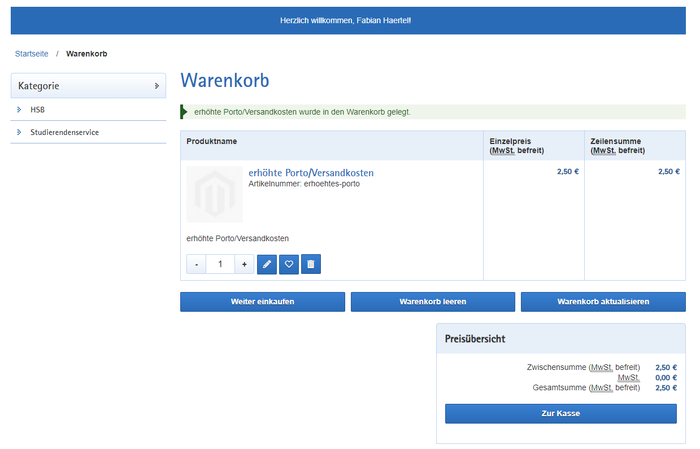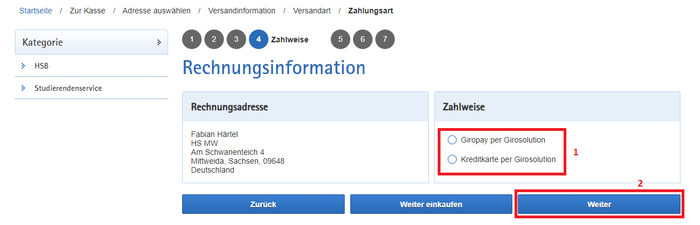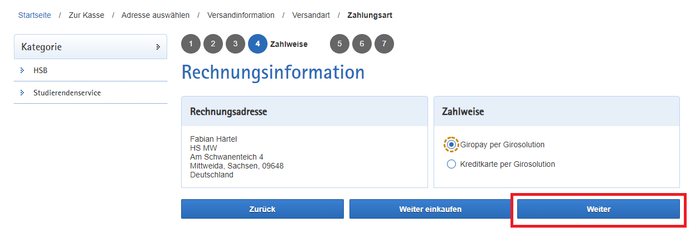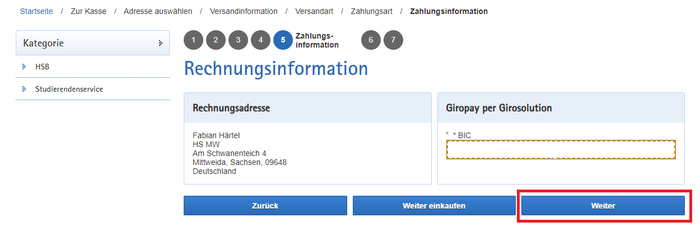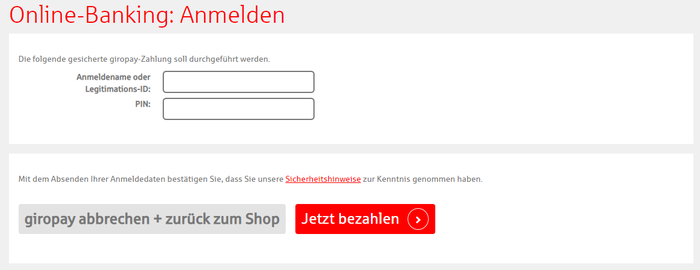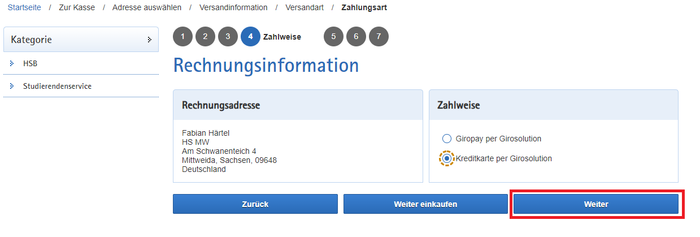Gebuehren begleichen: Unterschied zwischen den Versionen
(Die Seite wurde neu angelegt: „<big><big>Diese Seite befindet sich noch im Aufbau!</big></big> =Gebühren Hochschulbibliothek begleichen= '''Produkt ''HSB-Gebühr'' kaufen'''<br> Im Brows…“) |
|||
| Zeile 13: | Zeile 13: | ||
Nach der Anmeldung den '''Gebühren-Shop''' auswählen | Nach der Anmeldung den '''Gebühren-Shop''' auswählen | ||
Im linken Navigationsbereich unter „Kategorie“ wählen Sie nun '''HSB''' aus.<br> | Im linken Navigationsbereich unter „Kategorie“ wählen Sie nun '''HSB''' aus.<br> | ||
Version vom 6. April 2022, 11:55 Uhr
Diese Seite befindet sich noch im Aufbau!
Gebühren Hochschulbibliothek begleichen
Produkt HSB-Gebühr kaufen
Im Browser den „HS MW-Webshop PAY“ aufrufen:
PAY
https://pay.hs-mittweida.de
und mit Ihrem Hochschullogin anmelden.
Nach der Anmeldung den Gebühren-Shop auswählen
Im linken Navigationsbereich unter „Kategorie“ wählen Sie nun HSB aus.
Anschließend öffnet sich eine Übersichtsseite, auf der Sie das gewünschte Gutschein-Produkt per Klick auf Warenkorb auswählen (Säumnisgebühr, Fernleihgebühr, …)
Nachdem Sie die entsprechende Gebühr in den Warenkorb gelegt haben, können Sie die Menge noch einmal ändern, Zur Kasse gehen oder Weiter einkaufen.
Wenn Sie Zur Kasse gehen ausgewählt haben, geben Sie im nächsten Schritt eine neue Adresse an bzw. bestätigen die angezeigte Adresse mit Klick auf Weiter
Nun können Sie die gewünschte Zahlungsweise auswählen. Sie können zwischen den zwei Zahlungsarten Giropay oder Kreditkarte wählen.
Bei Zahlung per Giropay geben Sie im nächsten Schritt Ihre BIC an. Danach wird Ihnen die Bestellübersicht angezeigt. Hier müssen Sie die AGBs akzeptieren.
Mit einem Klick auf Für X,XX € kaufen, werden Sie zu Ihrer Bank/Ihrem Kreditinstitut weitergeleitet, wo Sie sich mit Ihren bankspezifischen, persönlichen Zugangsdaten anmelden, um Ihre Bestellung mit der Bezahlung abzuschließen.  
* Bei Zahlung per **Kreditkarte** wird Ihnen sofort die **Bestllübersicht** angezeigt. Hier müssen Sie die AGBs akzeptieren.
;  Mit einem Klick auf "**Für X,XX € kaufen**", werden Sie zu Ihrer Bank/Ihrem Kreditinstitut weitergeleitet. Im neuen Fenster melden Sie sichmit Ihren Kreditkartendaten an, um die Bezahlung zu bestätigen und die Bestellung abzuschließen. 
* BIC eingeben -> Bestellübersicht -> AGBs akzeptieren -> „Für x,xx € kaufen“ auswählen -> Weiterleitung auf Bank/Kreditinstitut -> Anmeldung mit entsprechenden, persönlichen Zugangsdaten der Bank
* AGBs akzeptieren (Häkchen setzen) -> „Für x,xx € kaufen“ auswählen -> Weiterleitung zum Kreditinstitut
---
- Studierendenservice-Gebühren begleichen
- Studierendenservice-Gebühren erwerben
- Studierendenservice-Gebühren begleichen
Im Browser den [HS MW-Webshop "PAY"](https://pay.hs-mittweida.de) https://pay.hs-mittweida.de aufrufen und mit Ihrem Hochschullogin anmelden.
->
- Im linken Navigationsbereich unter "*Kategorie*" wählen Sie nun **Studierendenservice** aus ->
- Anschließend öffnet sich eine Übersichtsseite, auf der Sie das gewünschte Gutschein-Produkt per Klick auf **Warenkorb** auswählen (Studierendenservice - amtliche Beglaubigung, Ausstellung Rentenbescheinigung, …) ->
- Nachdem Sie die entsprechende Gebühr in den Warenkorb gelegt haben, können Sie die Menge noch einmal ändern, **Zur Kasse** gehen oder *Weiter einkaufen*. ->
* Wenn Sie **Zur Kasse** gehen ausgewählt haben, geben Sie im nächsten Schritt eine neue Adresse an bzw. bestätigen die angezeigte Adresse mit Klick auf **Weiter** ->
* Nun können Sie die gewünschte **Zahlungsweise** auswählen. Sie können zwischen den zwei Zahlungsarten *Giropay* oder *Kreditkarte* wählen. ->
* Bei Zahlung per **Giropay** geben Sie im nächsten Schritt Ihre BIC an. Danach wird Ihnen die **Bestellübersicht** angezeigt. Hier müssen Sie die AGBs akzeptieren.
->
;
Mit einem Klick auf "**Für X,XX € kaufen**", werden Sie zu Ihrer Bank/Ihrem Kreditinstitut weitergeleitet, wo Sie sich mit Ihren bankspezifischen, persönlichen Zugangsdaten anmelden, um Ihre Bestellung mit der Bezahlung abzuschließen. ->
;
* Bei Zahlung per **Kreditkarte** wird Ihnen sofort die **Bestllübersicht** angezeigt. Hier müssen Sie die AGBs akzeptieren.
->
;
Mit einem Klick auf "**Für X,XX € kaufen**", werden Sie zu Ihrer Bank/Ihrem Kreditinstitut weitergeleitet. Im neuen Fenster melden Sie sichmit Ihren Kreditkartendaten an, um die Bezahlung zu bestätigen und die Bestellung abzuschließen. ->