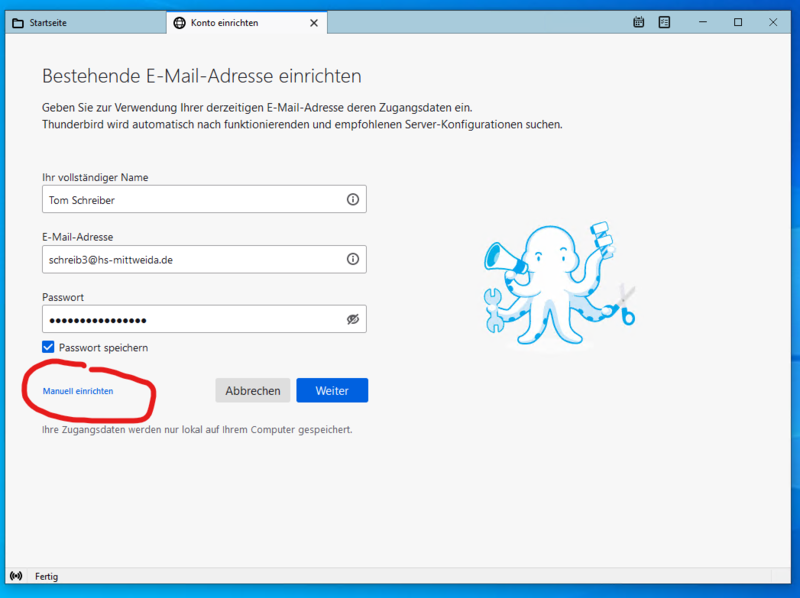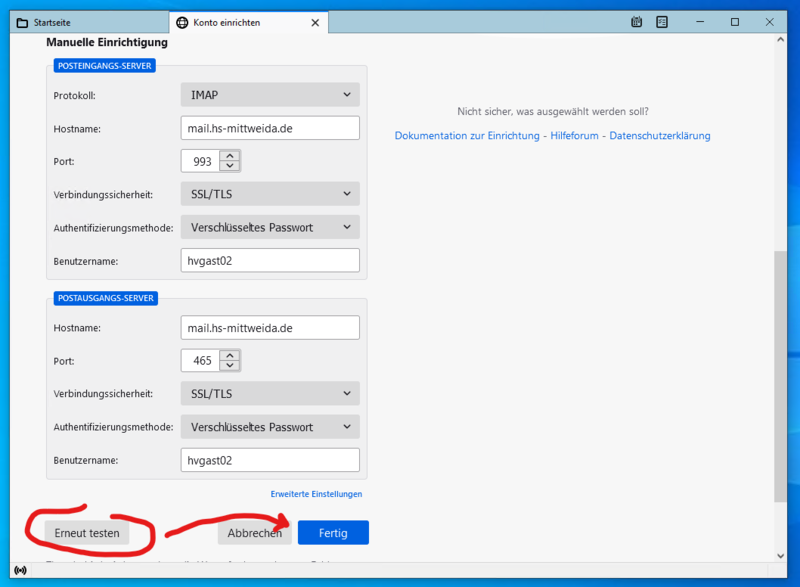Dovecot-Mailkonto mit Thunderbird einrichten: Unterschied zwischen den Versionen
(Die Seite wurde geleert.) Markierung: Geleert |
Keine Bearbeitungszusammenfassung |
||
| Zeile 1: | Zeile 1: | ||
__INHALTSVERZEICHNIS_ERZWINGEN__ | |||
== Download von Thunderbird == | |||
Thunderbird ist ein kostenloses Mailprogramm und ist frei im Web verfügbar.<br> | |||
[https://www.thunderbird.net/de/ Offizielle Homepage mit Download-Möglichkeit] | |||
== Verwendung des Assistenten == | |||
Beim ersten Start sollte die Willkommensseite erscheinen, von dort aus können sie direkt den E-Mail-Assistenten aufrufen. | |||
Alternativ können sie den Assistenten auch über den Menüpunkt "Neu --> Bestehende E-Mail-Adresse einrichten" aufrufen. Den Menüpunkt finden sie in der Symbolleiste oben rechts hinter den drei horizontalen Strichen. | |||
[[Datei:Thunderbird Dovecot 1.png|frameless|800px|E-Mail-Konto hinzufügen]] | |||
Geben sie im Einrichtungsassistenten ihren Namen, ihre Mailadresse (nutzerkürzel@hs-mittweida.de; kein Alias), sowie dass zugehörige Passwort ein. Anschließend klicken sie auf "Manuell einrichten" | |||
[[Datei:Thunderbird Dovecot 2.png|frameless|800px|E-Mail-Konto hinzufügen]] | |||
Tragen sie die Verbindungsdaten wie folgt ein und klicken sie auf "Erneut testen", um einen Funktionstest durchzuführen: | |||
* Posteingangsserver '''IMAP''' | |||
** Server: mail.hs-mittweida.de | |||
** Port: 993 | |||
** Verschlüsselung: SSL/TLS | |||
** Authentifizierungsmethode: Automatisch (Verschlüsseltes Passwort) | |||
** Benutzername: nutzerkürzel (ohne hs-mittweida.de) | |||
* Postausgangsserver '''SMTP''' | |||
** Server: mail.hs-mittweida.de | |||
** Port: 465 | |||
** Verschlüsselung: SSL/TLS | |||
** Authentifizierungsmethode: Automatisch (Verschlüsseltes Passwort) | |||
** Benutzername: nutzerkürzel (ohne hs-mittweida.de) | |||
Der Test sollte erfolgreich verlaufen und der Klick auf "Fertig" schließt die Einrichtung ab. Sollte die Verbindung nicht klappen prüfen sie die Verbindungsdaten und ihr Passwort. | |||
== Einrichten eines Onlineadressbuches (LDAP) == | |||
* Zugriff auf die Kontakte der Hochschule Mittweida | |||
* funktioniert nur hochschulintern bzw. über VPN | |||
* [[LDAP-Adressbuch unter Thunderbird einrichten|eine Anleitung ist hier zu finden]] | |||
[[Kategorie:E-Mail]] | |||
[[Kategorie:Windows]] | |||
[[Kategorie:HowTo]] | |||
Aktuelle Version vom 8. November 2021, 14:39 Uhr
Download von Thunderbird
Thunderbird ist ein kostenloses Mailprogramm und ist frei im Web verfügbar.
Offizielle Homepage mit Download-Möglichkeit
Verwendung des Assistenten
Beim ersten Start sollte die Willkommensseite erscheinen, von dort aus können sie direkt den E-Mail-Assistenten aufrufen.
Alternativ können sie den Assistenten auch über den Menüpunkt "Neu --> Bestehende E-Mail-Adresse einrichten" aufrufen. Den Menüpunkt finden sie in der Symbolleiste oben rechts hinter den drei horizontalen Strichen.
Geben sie im Einrichtungsassistenten ihren Namen, ihre Mailadresse (nutzerkürzel@hs-mittweida.de; kein Alias), sowie dass zugehörige Passwort ein. Anschließend klicken sie auf "Manuell einrichten"
Tragen sie die Verbindungsdaten wie folgt ein und klicken sie auf "Erneut testen", um einen Funktionstest durchzuführen:
- Posteingangsserver IMAP
- Server: mail.hs-mittweida.de
- Port: 993
- Verschlüsselung: SSL/TLS
- Authentifizierungsmethode: Automatisch (Verschlüsseltes Passwort)
- Benutzername: nutzerkürzel (ohne hs-mittweida.de)
- Postausgangsserver SMTP
- Server: mail.hs-mittweida.de
- Port: 465
- Verschlüsselung: SSL/TLS
- Authentifizierungsmethode: Automatisch (Verschlüsseltes Passwort)
- Benutzername: nutzerkürzel (ohne hs-mittweida.de)
Der Test sollte erfolgreich verlaufen und der Klick auf "Fertig" schließt die Einrichtung ab. Sollte die Verbindung nicht klappen prüfen sie die Verbindungsdaten und ihr Passwort.
Einrichten eines Onlineadressbuches (LDAP)
- Zugriff auf die Kontakte der Hochschule Mittweida
- funktioniert nur hochschulintern bzw. über VPN
- eine Anleitung ist hier zu finden