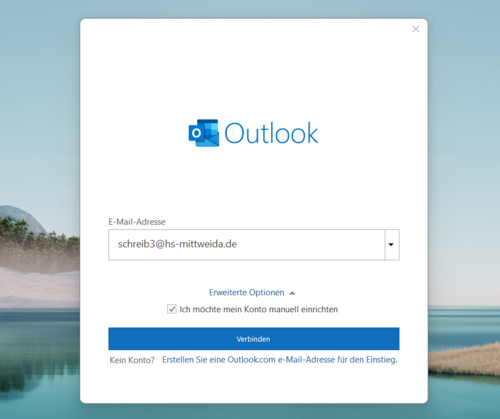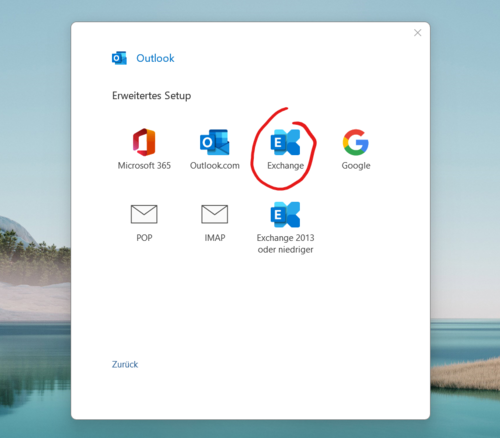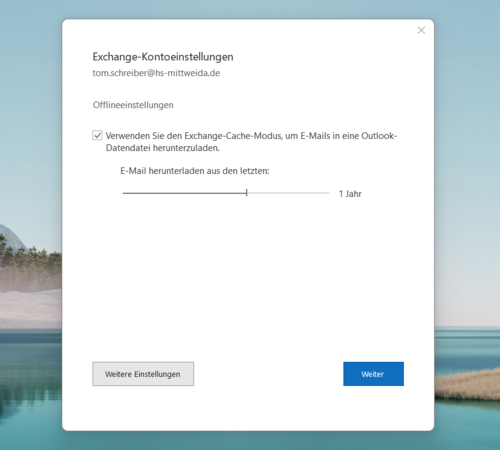Einrichten eines Exchange-Mailkontos mit Outlook: Unterschied zwischen den Versionen
K (Schreib3 verschob die Seite Einrichten eines Mailkontos mit Outlook 2016 nach Einrichten eines Mailkontos mit Outlook) |
Keine Bearbeitungszusammenfassung |
||
| Zeile 1: | Zeile 1: | ||
<div class="success"> | |||
<span>ℹ️</span> | |||
Diese Anleitung bezieht sich auf Outlook ab Version 2019 bzw. Outlook 365 | |||
</div> | |||
== Einrichten eines E-Mail-Kontos == | == Einrichten eines E-Mail-Kontos == | ||
Starten Sie zunächst ihr Outlook. Ist im Outlook noch kein Mailkonto aktiv kommt sofort das Fenster zur Einrichtung. Ansonsten gehen sie unter dem Reiter "Datei" auf "Konto hinzufügen". | Starten Sie zunächst ihr Outlook. Ist im Outlook noch kein Mailkonto aktiv kommt sofort das Fenster zur Einrichtung. Ansonsten gehen sie unter dem Reiter "Datei" auf "Konto hinzufügen". | ||
Version vom 30. September 2021, 09:58 Uhr
ℹ️ Diese Anleitung bezieht sich auf Outlook ab Version 2019 bzw. Outlook 365
Einrichten eines E-Mail-Kontos
Starten Sie zunächst ihr Outlook. Ist im Outlook noch kein Mailkonto aktiv kommt sofort das Fenster zur Einrichtung. Ansonsten gehen sie unter dem Reiter "Datei" auf "Konto hinzufügen".
Geben sie ihre Hochschul-Mailadresse ein, klicken sie auf "Erweiterte Optionen" und setzen sie das Häkchen zur manuellen Einrichtung. Klicken sie nun auf "Verbinden".
Im nächsten Fenster wählen sie als Kontotyp "Exchange" aus.
Geben sie, wenn sie aufgefordert werden ihr Passwort ein. In der Abfrage zum Cache-Modus können sie wählen, welche E-Mails auf ihren System offline vorgehalten werden sollen. Sie können hier einen Zeitraum angeben oder all ihre Mails herunterladen. Wenn sie den Cache-Modus deaktivieren, ist ein Zugriff auf ihr Postfach nur mit einer aktiven Internetverbindung möglich.
Im letzten Fenster schließen sie den Einrichtungsvorgang ab und können nun auf ihr Postfach bzw. Kalender über Outlook zugreifen.