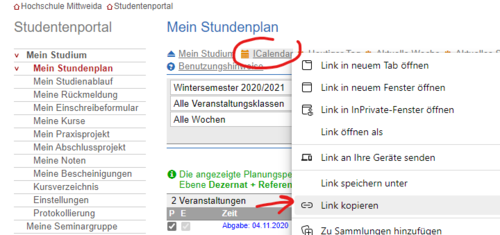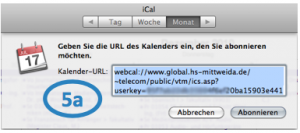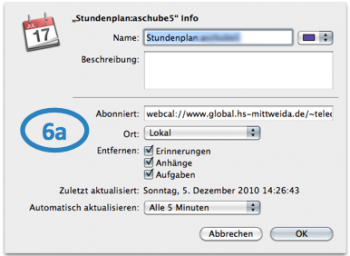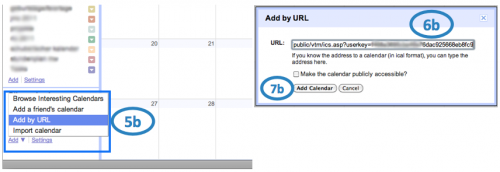Abonnieren des Stundenplans im Kalenderprogramm: Unterschied zwischen den Versionen
K (11 Versionen) |
Keine Bearbeitungszusammenfassung |
||
| Zeile 1: | Zeile 1: | ||
Das Vorgehen ist beispielhaft | Das Vorgehen ist beispielhaft für Outlook und Google Calendar erläutert. Für andere Programm ist das Vorgehen ähnlich sein. | ||
== Abrufen im Intranet == | == Abrufen des Kalenderlinks im Intranet == | ||
[[Datei: | [[Datei:Intranet_kalender_link.png|frameless|500px|hs-mittweida.de Online Stundenplan im Intranet]] | ||
== | * im Intranet der HSMW den [https://www.intranet.hs-mittweida.de/sportal/his/spl/spl.student.asp?referer=&page_id=4528 eigenen Stundenplan] aufrufen | ||
* ggf. auf ''iCalender freigeben'' klicken, um einen Freigabe-Link zu erzeugen | |||
* auf ''iCalender'' klicken und den Link kopieren | |||
* '''Achtung:''' falls sie nur auf den Link klicken, wird ein Download gestartet und eine Datei heruntergeladen. Damit kann allerdings keine Kalenderabo eingerichtet werden. Beachten sie dazu die weiteren Hinweise am Ende dieses Dokumentes | |||
== Beispiel 1: Einbindung im Outlook == | |||
[[Datei:Cal_5a.png|frameless|right||300px|Dialog in iCal]] | [[Datei:Cal_5a.png|frameless|right||300px|Dialog in iCal]] | ||
* iCal öffnen | * iCal öffnen | ||
* Im Menü ''Kalender > Abonnieren ...'' auswählen | * Im Menü ''Kalender > Abonnieren ...'' auswählen | ||
* iCal fragt nun nach der Kalender-URL, die man aus der Zwischenablage einfügt (5a) | * iCal fragt nun nach der Kalender-URL, die man aus der Zwischenablage einfügt (5a) | ||
[[Datei:Cal_6a.png|frameless|350px|Dialog in iCal]] | [[Datei:Cal_6a.png|frameless|350px|Dialog in iCal]] | ||
* Im Anschluss Einstellungen vornehmen (z.B. Aktualisierungsintervall, Name des Kalenders etc.) | * Im Anschluss Einstellungen vornehmen (z.B. Aktualisierungsintervall, Name des Kalenders etc.) | ||
* Fertig, der Kalender erscheint im Programm. | * Fertig, der Kalender erscheint im Programm. | ||
== | == Beispiel 2: Einbindung im Google Calendar == | ||
[[Datei:Cal_5b-7b.png|frameless|500px|Dialog in Google Calendar]] | [[Datei:Cal_5b-7b.png|frameless|500px|Dialog in Google Calendar]] | ||
* In Google Calendar auf ''Hinzufügen/Add'' -> ''Add by URL'' gehen (5b) | * In Google Calendar auf ''Hinzufügen/Add'' -> ''Add by URL'' gehen (5b) | ||
| Zeile 21: | Zeile 25: | ||
* ''Add Calendar'' (7b) | * ''Add Calendar'' (7b) | ||
== | == Weitere Hinweise == | ||
Der eingebundene Kalender ist nicht editierbar, man kann also bspw. fakultative Module (Sprachen) nicht löschen, wenn man sie nicht belegt. Dafür wird der Kalender aktualisiert, wenn es Modul- oder Raumplanänderungen gibt.<br> | |||
Wenn nicht der Link, sondern die ICS-Datei verwendet wird, so ist der Kalender zwar editierbar, aber er aktualisiert sich bei Änderungen nicht automatisch. Deswegen wird diese Möglichkeit nicht empfohlen. | |||
[[Kategorie:HowTo]] | [[Kategorie:HowTo]] | ||
[[Kategorie:Kalender]] | [[Kategorie:Kalender]] | ||
Version vom 1. Dezember 2021, 10:01 Uhr
Das Vorgehen ist beispielhaft für Outlook und Google Calendar erläutert. Für andere Programm ist das Vorgehen ähnlich sein.
Abrufen des Kalenderlinks im Intranet
- im Intranet der HSMW den eigenen Stundenplan aufrufen
- ggf. auf iCalender freigeben klicken, um einen Freigabe-Link zu erzeugen
- auf iCalender klicken und den Link kopieren
- Achtung: falls sie nur auf den Link klicken, wird ein Download gestartet und eine Datei heruntergeladen. Damit kann allerdings keine Kalenderabo eingerichtet werden. Beachten sie dazu die weiteren Hinweise am Ende dieses Dokumentes
Beispiel 1: Einbindung im Outlook
- iCal öffnen
- Im Menü Kalender > Abonnieren ... auswählen
- iCal fragt nun nach der Kalender-URL, die man aus der Zwischenablage einfügt (5a)
- Im Anschluss Einstellungen vornehmen (z.B. Aktualisierungsintervall, Name des Kalenders etc.)
- Fertig, der Kalender erscheint im Programm.
Beispiel 2: Einbindung im Google Calendar
- In Google Calendar auf Hinzufügen/Add -> Add by URL gehen (5b)
- kopierte Kalender-URL einfügen (6b)
- Add Calendar (7b)
Weitere Hinweise
Der eingebundene Kalender ist nicht editierbar, man kann also bspw. fakultative Module (Sprachen) nicht löschen, wenn man sie nicht belegt. Dafür wird der Kalender aktualisiert, wenn es Modul- oder Raumplanänderungen gibt.
Wenn nicht der Link, sondern die ICS-Datei verwendet wird, so ist der Kalender zwar editierbar, aber er aktualisiert sich bei Änderungen nicht automatisch. Deswegen wird diese Möglichkeit nicht empfohlen.