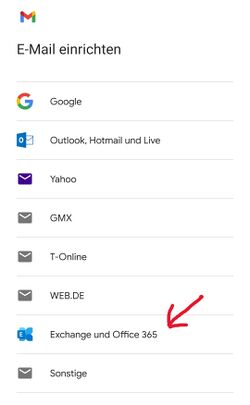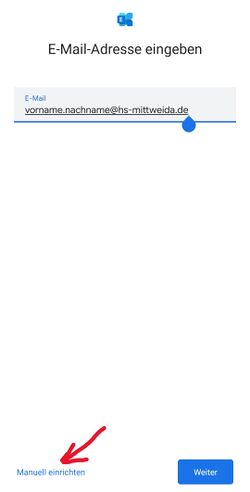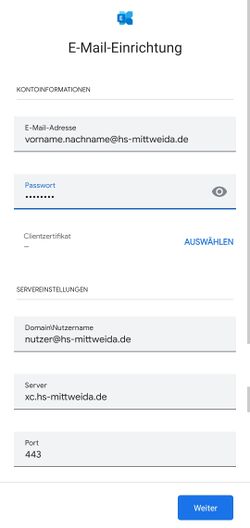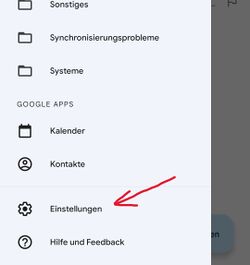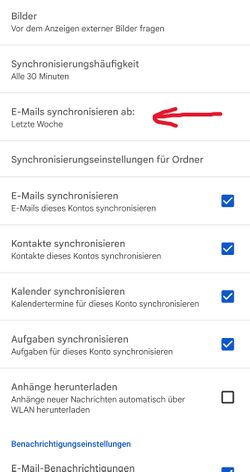Einrichten eines Exchange-Mailkontos unter Android: Unterschied zwischen den Versionen
Keine Bearbeitungszusammenfassung |
KKeine Bearbeitungszusammenfassung |
||
| (2 dazwischenliegende Versionen desselben Benutzers werden nicht angezeigt) | |||
| Zeile 3: | Zeile 3: | ||
Falls die App noch nicht installiert ist, laden sie diese zunächst aus dem [https://play.google.com/store/apps/details?id=com.google.android.gm Google Play-Store]. Falls die Kontoeinrichtung nicht direkt beim Start angeboten wird, klicken sie oben rechts in den Kreis und wählen dann "Weiteres Konto hinzufügen". | Falls die App noch nicht installiert ist, laden sie diese zunächst aus dem [https://play.google.com/store/apps/details?id=com.google.android.gm Google Play-Store]. Falls die Kontoeinrichtung nicht direkt beim Start angeboten wird, klicken sie oben rechts in den Kreis und wählen dann "Weiteres Konto hinzufügen". | ||
[[Datei:Exchange android 1.jpg|border|250px|Kontotyp auswählen]] | |||
Als Kontotyp wählen sie nun "Exchange und Office 365". Im nächsten Dialog geben sie ihre Mailadresse an. Hier gibt es prinzipiell nun zwei Möglichkeiten: | Als Kontotyp wählen sie nun "Exchange und Office 365". Im nächsten Dialog geben sie ihre Mailadresse an. Hier gibt es prinzipiell nun zwei Möglichkeiten: | ||
| Zeile 8: | Zeile 10: | ||
* es kommt eine Fehlermeldung, die besagt dass das Konto nicht hinzugefügt werden kann. In diesem Fall müssen sie die manuelle Einrichtung vornehmen. | * es kommt eine Fehlermeldung, die besagt dass das Konto nicht hinzugefügt werden kann. In diesem Fall müssen sie die manuelle Einrichtung vornehmen. | ||
[[Datei:Exchange android 2.jpg|border|top|250px|Manuelle Einrichtung wenn notwendig]] | |||
[[Datei:Exchange android 3.jpg|border|top|250px|Servereinstellungen]] | |||
In der manuellen Einrichtung müssen sie ihr Passwort eingeben. Sowie die folgenden Servereinstellungen: | In der manuellen Einrichtung müssen sie ihr Passwort eingeben. Sowie die folgenden Servereinstellungen: | ||
* Domain-Benutzername: <nutzerkürzel>@hs-mittweida.de '''oder''' hs-mittweida\<nutzerkürzel> | |||
* Server: xc.hs-mittweida.de | |||
* Port: 443 | |||
* Verschlüsselung: SSL/TLS | |||
Passen sie danach noch die Kontoeinstellungen nach ihren Wünschen an. Insbesondere der Synchronisationszeitraum ist mit einer Woche standardmäßig sehr klein. Dieser besagt, welche Mails auf ihr Endgerät synchronisiert werden, d.h. Mails älter als eine Woche würden sie so bspw. nicht in ihrem Posteingang sehen. | Passen sie danach noch die Kontoeinstellungen nach ihren Wünschen an. Insbesondere der Synchronisationszeitraum ist mit einer Woche standardmäßig sehr klein. Dieser besagt, welche Mails auf ihr Endgerät synchronisiert werden, d.h. Mails älter als eine Woche würden sie so bspw. nicht in ihrem Posteingang sehen. | ||
[[Datei:Exchange android 4.jpg|border|top|250px|Kontoeinstellungen]] | |||
[[Datei:Exchange android 5.jpg|border|top|250px|Einstellung Synchronisationszeitraum]] | |||
Durch einen Klick auf die drei Striche oben links (Burger-Menü) öffnen sie das Seitenmenü, dort ganz unten finden sie den Verweis auf die Einstellungen. Dort wählen sie das gerade hinzugefügte Konto aus und können sie Kontoeinstellungen nach ihren Präferenzen anpassen. | Durch einen Klick auf die drei Striche oben links (Burger-Menü) öffnen sie das Seitenmenü, dort ganz unten finden sie den Verweis auf die Einstellungen. Dort wählen sie das gerade hinzugefügte Konto aus und können sie Kontoeinstellungen nach ihren Präferenzen anpassen. | ||
== Manuelle Einrichtung über andere App == | == Manuelle Einrichtung über andere App == | ||
Aktuelle Version vom 26. September 2023, 11:12 Uhr
Einrichtung über Gmail App
Für die Einbindung des Exchange-Kontos unter Android wird die Gmail-App empfohlen. Über diese App ist die Einbindung eines Exchange-Kontos auf allen unterstützten Android-Versionen möglich, mitsamt der nativen Einbindung des Kalenders, sowie der Exchange-Kontakte.
Falls die App noch nicht installiert ist, laden sie diese zunächst aus dem Google Play-Store. Falls die Kontoeinrichtung nicht direkt beim Start angeboten wird, klicken sie oben rechts in den Kreis und wählen dann "Weiteres Konto hinzufügen".
Als Kontotyp wählen sie nun "Exchange und Office 365". Im nächsten Dialog geben sie ihre Mailadresse an. Hier gibt es prinzipiell nun zwei Möglichkeiten:
- es kommt der Dialog zu Passwortabfrage. Dies ist in der Regel der Fall, wenn sie die Microsoft-Dienste nutzen und ihre Mail in der Form "<nutzerkürzel>@hs-mittweida.de" eingegeben haben
- es kommt eine Fehlermeldung, die besagt dass das Konto nicht hinzugefügt werden kann. In diesem Fall müssen sie die manuelle Einrichtung vornehmen.
In der manuellen Einrichtung müssen sie ihr Passwort eingeben. Sowie die folgenden Servereinstellungen:
- Domain-Benutzername: <nutzerkürzel>@hs-mittweida.de oder hs-mittweida\<nutzerkürzel>
- Server: xc.hs-mittweida.de
- Port: 443
- Verschlüsselung: SSL/TLS
Passen sie danach noch die Kontoeinstellungen nach ihren Wünschen an. Insbesondere der Synchronisationszeitraum ist mit einer Woche standardmäßig sehr klein. Dieser besagt, welche Mails auf ihr Endgerät synchronisiert werden, d.h. Mails älter als eine Woche würden sie so bspw. nicht in ihrem Posteingang sehen.
Durch einen Klick auf die drei Striche oben links (Burger-Menü) öffnen sie das Seitenmenü, dort ganz unten finden sie den Verweis auf die Einstellungen. Dort wählen sie das gerade hinzugefügte Konto aus und können sie Kontoeinstellungen nach ihren Präferenzen anpassen.
Manuelle Einrichtung über andere App
Sie können auch eine andere App verwenden. Die meisten vorinstallierten E-Mail-Clients unterstützen ebenso die Einbindung von Exchange-Konten. Durch die Vielzahl an Anwendungen und Versionen, können wir diese hier allerdings nicht im Detail beschreiben.
Das Vorgehen zur Nutzung von alternativen Apps ist allerdings in der Regel ähnlich wie oben beschrieben. Der Kontotyp ist meist mit "Exchange" (Version 2019) beschrieben und es werden manuelle Einstellungsmöglichkeiten angeboten, die wie folgt ausgefüllt werden müssen:
- Manuelle Einstellungen für den Exchange-Server
- Domain-Benutzername: <nutzerkürzel>@hs-mittweida.de oder hs-mittweida\<nutzerkürzel>
- Server: xc.hs-mittweida.de
- Port: 443
- Verschlüsselung: SSL/TLS