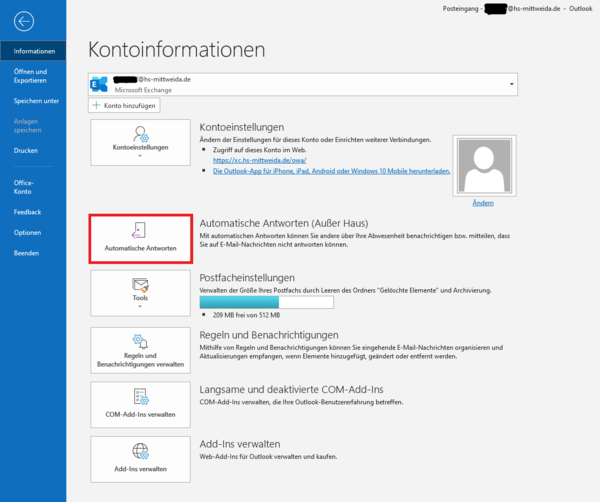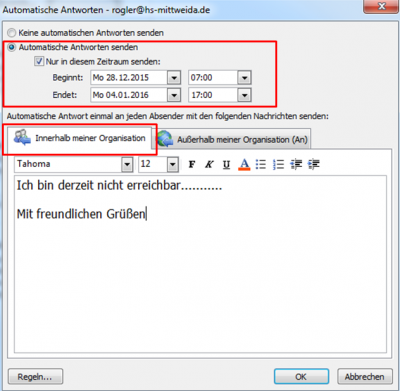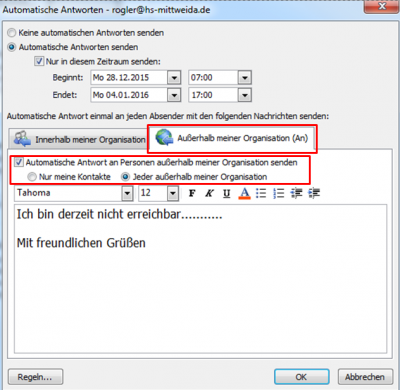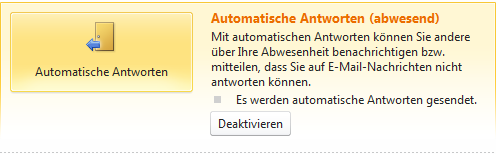Abwesenheitsnotiz Exchange Outlook: Unterschied zwischen den Versionen
(Die Seite wurde neu angelegt: „ __INHALTSVERZEICHNIS_ERZWINGEN__ Thunderbird ist ein kostenloses Mailprogramm und ist frei im Web verfügbar.<br> [http://www.thunderbird-mail.de Offizielle…“) |
K (Haertel2 verschob die Seite Abwesenheitsnotiz Exchange Outlook 2019 nach Abwesenheitsnotiz Exchange Outlook: Zusammenfassung) |
||
| (3 dazwischenliegende Versionen von einem anderen Benutzer werden nicht angezeigt) | |||
| Zeile 1: | Zeile 1: | ||
== Abwesenheitsnotiz verwenden == | |||
Sind Sie für einen bestimmten Zeitraum nicht erreichbar (Urlaub, Dienstreise usw.) können Sie eine Abwesenheitsnotiz anlegen, die automatisch an die Absender gesendet wird. Dabei können Sie festlegen, ob die Abwesenheitsnotiz nur an Personen gesendet wird, die ein Exchange-Konto an der Hochschule Mittweida besitzen oder auch an Personen innerhalb und außerhalb der Hochschule. Zudem können Sie Regeln festlegen, was mit den empfangenen Nachrichten passieren soll. Beispielsweise können diese Nachrichten automatisch in einen speziellen Ordner verschoben werden oder Sie leiten die Nachricht an andere Personen weiter. | |||
== Abwesenheitsnotiz einrichten == | |||
Zum Einrichten der Abwesenheitsnotiz führen Sie folgende Schritte aus: | |||
1. Wählen Sie im Register '''Datei''' den Befehl '''Informationen''' und klicken dann auf die Schaltfläche '''Automatisch Antworten''' | |||
[[Datei:Abwesenheit_outlook365_02.PNG|600px]] | |||
2. Im Dialogfeld '''Automatisch Antworten''' wählen Sie die Option '''Automatische Antworten senden'''. Optional können Sie das Kontrollkästchen '''Nur in diesem Zeitraum senden''' einschalten und dann entsprechende Datumsangaben bei '''Beginnt''' und '''Endet''' einstellen. Bleibt das Kontrollkästchen ausgeschaltet, wird die Abwesenheitsnotiz solange gesendet, bis sie deaktiviert wird. | |||
a.) Tragen Sie bei '''Innerhalb meiner Organisation''' den Abwesenheitstext ein, bekommen nur die Personen mit einem Exchange-Konto der Hochschule Mittweida eine Antwort. | |||
[[Datei: | [[Datei:autoantwort01.png|400px]] | ||
b.) Tragen Sie bei '''Außerhalb meiner Organisation''' den Abwesenheitstext ein, bekommen alle Personen einen Antwort (unabhängig ob innerhalb oder außerhalb der Hochschule). Dazu müssen Sie das Kontrollkästchen '''Automatische Antwort an Personen außerhalb meiner Organisation senden''' einschalten. Sie können noch etscheiden, ob die Abwesenheitsnotiz nur an Personen gesendet wird, für die es einen Eintrag im Adressbuch gibt (Option '''Nur meine Kontakte''') oder ob alle Personen die Notiz erhalten, egal von wem die Nachricht gesendet wurde (Option '''Jeder außerhalb meiner Organisation''') | |||
[[Datei: | [[Datei:autoantwort02.png|400px]] | ||
== Abwesenheitsnotiz deaktivieren == | |||
Sie können jederzeit die Abwesenheitsnotiz deaktivieren, ohne dass dadurch die Abwesenheitsnotiz selbst gelöscht wird. Sie könnnen sie jederzeit wieder aktivieren (Option '''Automatische Antworten senden''' im Dialogfeld '''Automatisch Antworten''' wählen). Wenn Sie die Abwesenheitsnotiz deaktivieren wollen, klicken Sie im Register '''Datei''' beim Befehl '''Informationen''' auf die Schaltfläche '''Deaktivieren''' | |||
''''' | |||
[[Datei: | [[Datei:autoantwort03.png|autoantwort03.png]] | ||
[[Kategorie:E-Mail]] | [[Kategorie:E-Mail]] | ||
[[Kategorie:Windows]] | [[Kategorie:Windows]] | ||
[[Kategorie: | [[Kategorie:Outlook]] | ||
[[Kategorie:HowTo]] | [[Kategorie:HowTo]] | ||
[[Kategorie:Exchange]] | |||
[[en:Absence_message_Exchange_Outlook_2019]] | |||
Aktuelle Version vom 7. September 2021, 06:52 Uhr
Abwesenheitsnotiz verwenden
Sind Sie für einen bestimmten Zeitraum nicht erreichbar (Urlaub, Dienstreise usw.) können Sie eine Abwesenheitsnotiz anlegen, die automatisch an die Absender gesendet wird. Dabei können Sie festlegen, ob die Abwesenheitsnotiz nur an Personen gesendet wird, die ein Exchange-Konto an der Hochschule Mittweida besitzen oder auch an Personen innerhalb und außerhalb der Hochschule. Zudem können Sie Regeln festlegen, was mit den empfangenen Nachrichten passieren soll. Beispielsweise können diese Nachrichten automatisch in einen speziellen Ordner verschoben werden oder Sie leiten die Nachricht an andere Personen weiter.
Abwesenheitsnotiz einrichten
Zum Einrichten der Abwesenheitsnotiz führen Sie folgende Schritte aus:
1. Wählen Sie im Register Datei den Befehl Informationen und klicken dann auf die Schaltfläche Automatisch Antworten
2. Im Dialogfeld Automatisch Antworten wählen Sie die Option Automatische Antworten senden. Optional können Sie das Kontrollkästchen Nur in diesem Zeitraum senden einschalten und dann entsprechende Datumsangaben bei Beginnt und Endet einstellen. Bleibt das Kontrollkästchen ausgeschaltet, wird die Abwesenheitsnotiz solange gesendet, bis sie deaktiviert wird.
a.) Tragen Sie bei Innerhalb meiner Organisation den Abwesenheitstext ein, bekommen nur die Personen mit einem Exchange-Konto der Hochschule Mittweida eine Antwort.
b.) Tragen Sie bei Außerhalb meiner Organisation den Abwesenheitstext ein, bekommen alle Personen einen Antwort (unabhängig ob innerhalb oder außerhalb der Hochschule). Dazu müssen Sie das Kontrollkästchen Automatische Antwort an Personen außerhalb meiner Organisation senden einschalten. Sie können noch etscheiden, ob die Abwesenheitsnotiz nur an Personen gesendet wird, für die es einen Eintrag im Adressbuch gibt (Option Nur meine Kontakte) oder ob alle Personen die Notiz erhalten, egal von wem die Nachricht gesendet wurde (Option Jeder außerhalb meiner Organisation)
Abwesenheitsnotiz deaktivieren
Sie können jederzeit die Abwesenheitsnotiz deaktivieren, ohne dass dadurch die Abwesenheitsnotiz selbst gelöscht wird. Sie könnnen sie jederzeit wieder aktivieren (Option Automatische Antworten senden im Dialogfeld Automatisch Antworten wählen). Wenn Sie die Abwesenheitsnotiz deaktivieren wollen, klicken Sie im Register Datei beim Befehl Informationen auf die Schaltfläche Deaktivieren