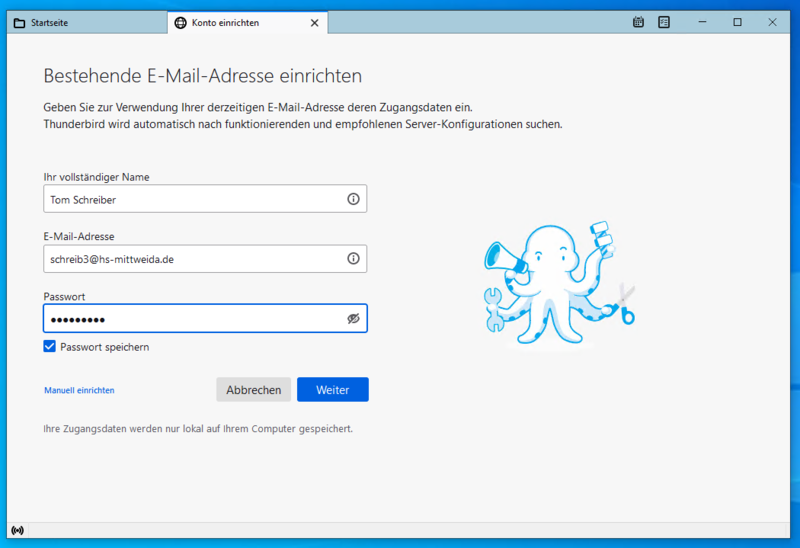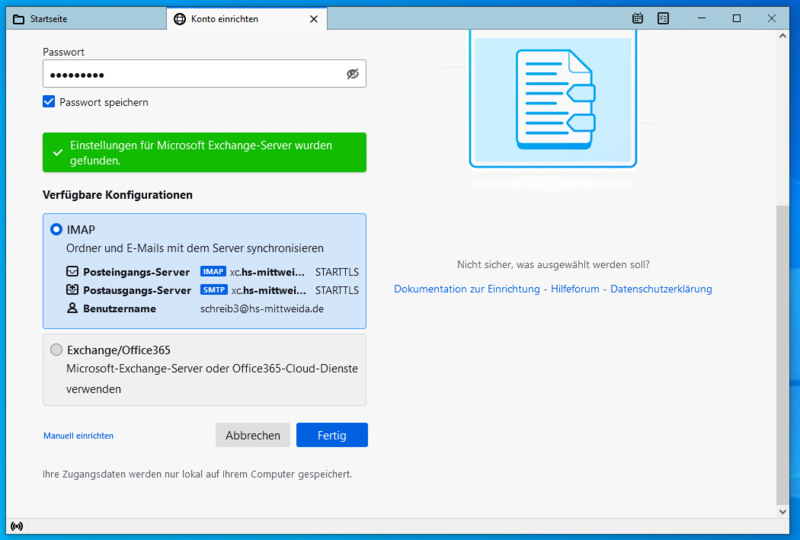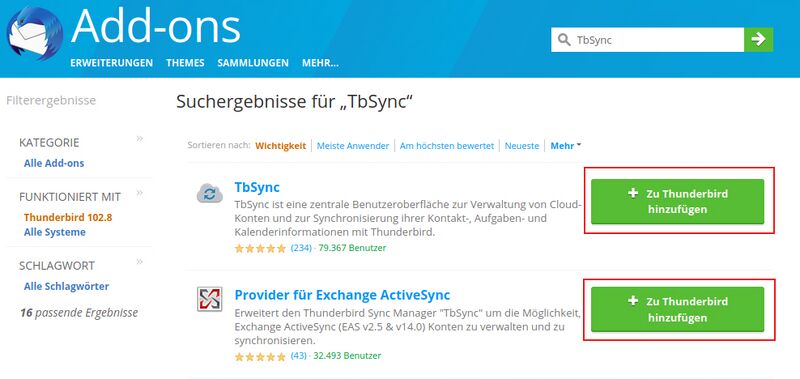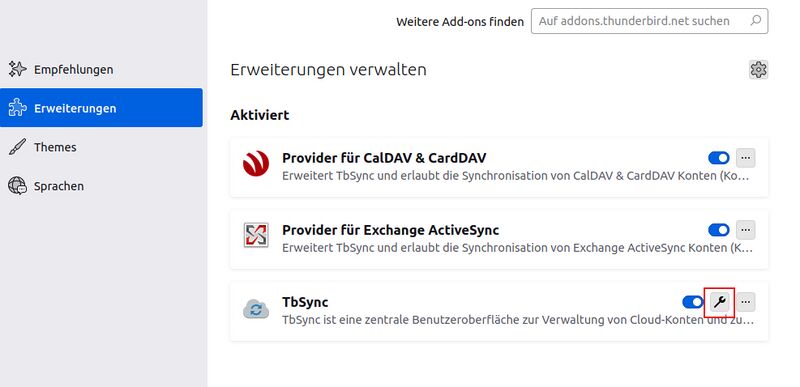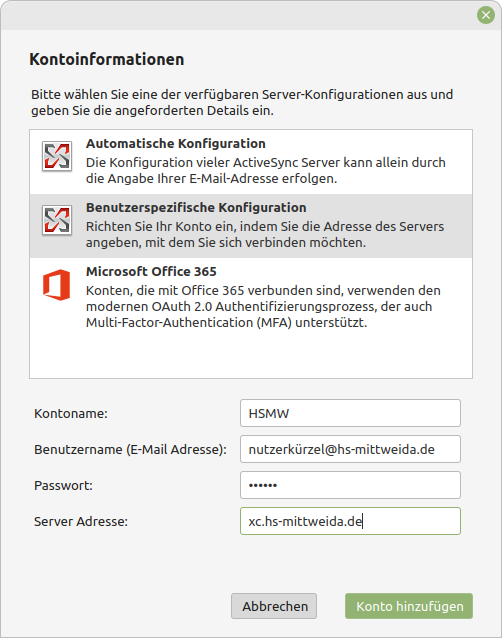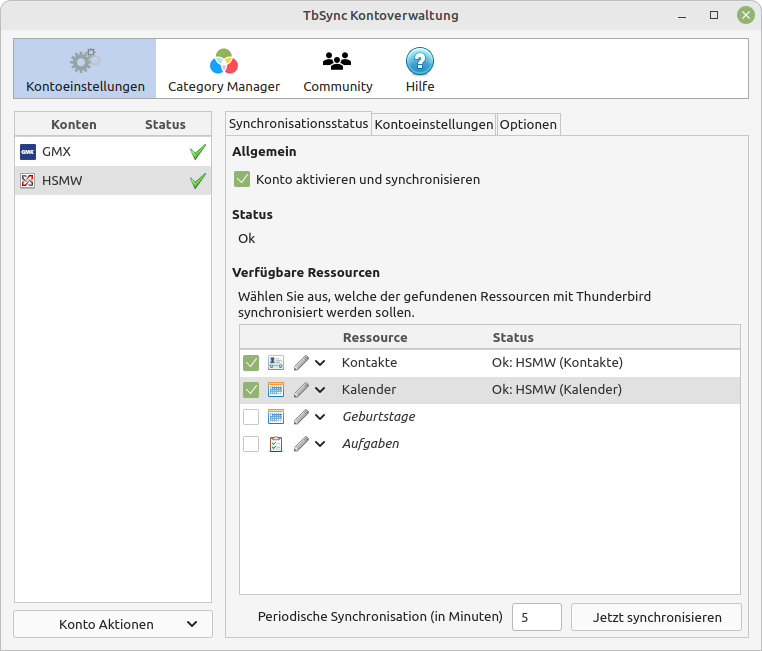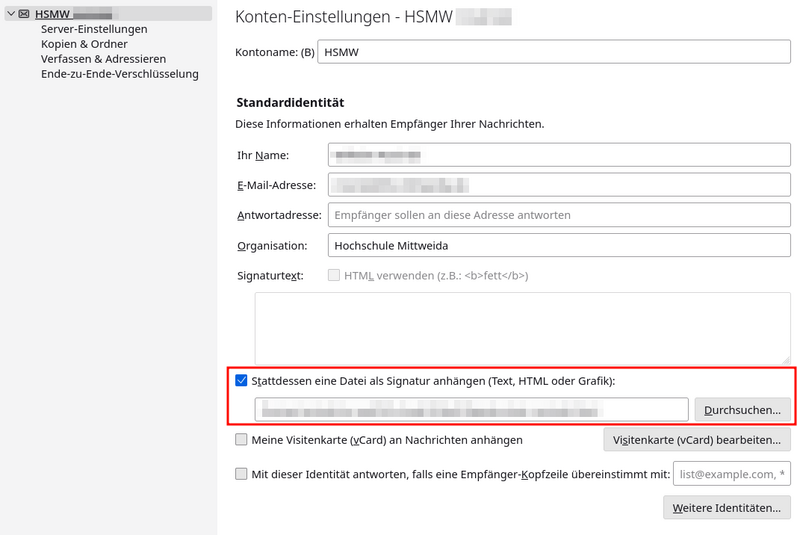Einrichten eines Exchange-Mailkontos mit Thunderbird: Unterschied zwischen den Versionen
rogler (Diskussion | Beiträge) Keine Bearbeitungszusammenfassung |
Rabe (Diskussion | Beiträge) Keine Bearbeitungszusammenfassung |
||
| (24 dazwischenliegende Versionen von 7 Benutzern werden nicht angezeigt) | |||
| Zeile 1: | Zeile 1: | ||
__INHALTSVERZEICHNIS_ERZWINGEN__ | __INHALTSVERZEICHNIS_ERZWINGEN__ | ||
== Download von Thunderbird == | |||
Thunderbird ist ein kostenloses Mailprogramm und ist frei im Web verfügbar.<br> | Thunderbird ist ein kostenloses Mailprogramm und ist frei im Web verfügbar.<br> | ||
[ | [https://www.thunderbird.net/de/ Offizielle Homepage mit Download-Möglichkeit] | ||
== Verwendung des Assistenten == | |||
Beim ersten Start sollte die Willkommensseite erscheinen, von dort aus können sie direkt den E-Mail-Assistenten aufrufen. | |||
Alternativ können sie den Assistenten auch über den Menüpunkt "Neu --> Bestehende E-Mail-Adresse einrichten" aufrufen. Den Menüpunkt finden sie in der Symbolleiste oben rechts hinter den drei horizontalen Strichen. | |||
[[Datei:Thunderbird 1.png|frameless|800px|E-Mail-Konto hinzufügen]] | |||
Geben sie im Einrichtungsassistenten ihren Namen, ihre Mailadresse (nutzerkürzel@hs-mittweida.de; kein Alias), sowie dass zugehörige Passwort ein. Anschließend klicken sie auf Weiter. | |||
[[Datei:Thunderbird 2.png|frameless|800px|E-Mail-Konto hinzufügen]] | |||
Die entsprechenden Server sollten automatisch gefunden werden, so dass sie im nächsten Schritt einfach auf "Fertig" klicken können. Der Zugriff auf ihr Postfach sollte nun möglich sein. | |||
== Daten für die manuelle Einrichtung == | |||
Sollte die automatische Einrichtung wie oben beschrieben nicht möglich sein. Verwenden sie die folgenden Daten für eine manuelle Einrichtung. | |||
* Posteingangsserver '''IMAP''' | |||
** Server: xc.hs-mittweida.de | |||
** Port: 993 | |||
** Verschlüsselung: SSL/TLS | |||
** Benutzername: nutzerkürzel@hs-mittweida.de | |||
* Postausgangsserver '''SMTP''' | |||
** Server: xc.hs-mittweida.de | |||
** Port: 587 | |||
** Verschlüsselung: STARTTLS | |||
** Benutzername: nutzerkürzel@hs-mittweida.de | |||
** Authentifizierungsmethode: Passwort, normal | |||
== Einrichten eines Onlineadressbuches (LDAP) == | |||
* Zugriff auf die Kontakte der Hochschule Mittweida | |||
* funktioniert nur hochschulintern bzw. über VPN | |||
* [[LDAP-Adressbuch unter Thunderbird einrichten|eine Anleitung ist hier zu finden]] | |||
== Synchronisation mit TbSync == | |||
* Zugriff auf die Kontakte und Kalender der Hochschule Mittweida | |||
* funktioniert nur hochschulintern bzw. über VPN | |||
=== Installation === | |||
* Hauptmenü: Extras > Addons und Themes | |||
* Suchen nach "TbSync" bzw. "ActiveSync" | |||
* Button: zu Thunderbird hinzufügen | |||
[[Datei:Tbsync_install.jpg|frameless|800px|TbSync installieren]] | |||
=== Konfiguration === | |||
* Hauptmenü: Extras > Addons und Themes | |||
* Seitenmenü: Erweiterungen > TbSync > Schraubenschlüssel | |||
[[Datei:Tbsync_aufruf.jpg|frameless|800px|TbSync aufrufen]] | |||
* Kombobox unten links: Konto Aktionen | |||
* Dialog: Neues Konto hinzufügen > Exchange ActiveSync | |||
* Dialog: Kontoinformation > Benutzerspez. Konfiguration | |||
** Kontoname: HSMW | |||
** E-Mail: nutzerkürzel@hs-mittweida.de | |||
** Passwort: geheim | |||
** Server: xc.hs-mittweida.de | |||
** Button: Konto hinzufügen | |||
[[Datei:Tbsync_conf.jpg|frameless|800px|TbSync konfigurieren]] | |||
* Dialog: Konto aktivieren und synchronisieren | |||
** Ressourcen: | |||
*** Kontakte | |||
*** Kalender | |||
** Synchronisation: | |||
*** Periode (in Minuten): 5 | |||
*** Button: Jetzt synchronisieren | |||
[[Datei:Tbsync_fertig.jpg|frameless|800px|TbSync fertig]] | |||
== Signaturtext == | |||
Für eine vollständige Signatur einschließlich dem Logo der Hochschule empfiehlt sich die Verwendung einer HTML-Signatur. | |||
* Laden sie die Datei <code>signature.html</code> aus dem HSMW-GitLab [https://git.hs-mittweida.de/rosinski/e-mail-html-signatur/-/blob/main/signature.html hier] herunter und speichern sie diese an einem geeigneten Ort. | |||
** Tipp: Wird die Datei über einen Cloud-Service synchronisiert, müssen sie bei notwendigen Anpassungen die Signatur nur einmalig an einem Rechner ändern. | |||
* Nehmen sie an der Datei <code>signature.html</code> mit einem geeigneten Texteditor (bspw. Notepad, Notepad++ oder Visual Studio Code) notwendige Änderungen hinsichtlich ihres Namens, akademischen Grads, ihrer Telefonnummer und weiterer Kontaktmöglichkeiten vor und speichern sie diese entsprechend. | |||
* Öffnen sie in Thunderbird die "Konten-Einstellungen" und setzen sie den Haken bei "Stattdessen eine Datei als Signatur anhängen (Text, HTML oder Grafik)" | |||
: [[Datei:Screenshot_thunderbird_signature.png|frameless|800px|Signatur Thunderbird Konten-Einstellungen]] | |||
* Als Datei wählen sie anschließend die zuvor heruntergeladene <code>signature.html</code> Datei. | |||
[[Kategorie:Exchange]] | |||
[[Kategorie:E-Mail]] | [[Kategorie:E-Mail]] | ||
[[Kategorie:Windows]] | [[Kategorie:Windows]] | ||
[[Kategorie:Thunderbird]] | [[Kategorie:Thunderbird]] | ||
[[Kategorie:HowTo]] | [[Kategorie:HowTo]] | ||
Aktuelle Version vom 23. Oktober 2024, 07:10 Uhr
Download von Thunderbird
Thunderbird ist ein kostenloses Mailprogramm und ist frei im Web verfügbar.
Offizielle Homepage mit Download-Möglichkeit
Verwendung des Assistenten
Beim ersten Start sollte die Willkommensseite erscheinen, von dort aus können sie direkt den E-Mail-Assistenten aufrufen.
Alternativ können sie den Assistenten auch über den Menüpunkt "Neu --> Bestehende E-Mail-Adresse einrichten" aufrufen. Den Menüpunkt finden sie in der Symbolleiste oben rechts hinter den drei horizontalen Strichen.
Geben sie im Einrichtungsassistenten ihren Namen, ihre Mailadresse (nutzerkürzel@hs-mittweida.de; kein Alias), sowie dass zugehörige Passwort ein. Anschließend klicken sie auf Weiter.
Die entsprechenden Server sollten automatisch gefunden werden, so dass sie im nächsten Schritt einfach auf "Fertig" klicken können. Der Zugriff auf ihr Postfach sollte nun möglich sein.
Daten für die manuelle Einrichtung
Sollte die automatische Einrichtung wie oben beschrieben nicht möglich sein. Verwenden sie die folgenden Daten für eine manuelle Einrichtung.
- Posteingangsserver IMAP
- Server: xc.hs-mittweida.de
- Port: 993
- Verschlüsselung: SSL/TLS
- Benutzername: nutzerkürzel@hs-mittweida.de
- Postausgangsserver SMTP
- Server: xc.hs-mittweida.de
- Port: 587
- Verschlüsselung: STARTTLS
- Benutzername: nutzerkürzel@hs-mittweida.de
- Authentifizierungsmethode: Passwort, normal
Einrichten eines Onlineadressbuches (LDAP)
- Zugriff auf die Kontakte der Hochschule Mittweida
- funktioniert nur hochschulintern bzw. über VPN
- eine Anleitung ist hier zu finden
Synchronisation mit TbSync
- Zugriff auf die Kontakte und Kalender der Hochschule Mittweida
- funktioniert nur hochschulintern bzw. über VPN
Installation
- Hauptmenü: Extras > Addons und Themes
- Suchen nach "TbSync" bzw. "ActiveSync"
- Button: zu Thunderbird hinzufügen
Konfiguration
- Hauptmenü: Extras > Addons und Themes
- Seitenmenü: Erweiterungen > TbSync > Schraubenschlüssel
- Kombobox unten links: Konto Aktionen
- Dialog: Neues Konto hinzufügen > Exchange ActiveSync
- Dialog: Kontoinformation > Benutzerspez. Konfiguration
- Kontoname: HSMW
- E-Mail: nutzerkürzel@hs-mittweida.de
- Passwort: geheim
- Server: xc.hs-mittweida.de
- Button: Konto hinzufügen
- Dialog: Konto aktivieren und synchronisieren
- Ressourcen:
- Kontakte
- Kalender
- Synchronisation:
- Periode (in Minuten): 5
- Button: Jetzt synchronisieren
- Ressourcen:
Signaturtext
Für eine vollständige Signatur einschließlich dem Logo der Hochschule empfiehlt sich die Verwendung einer HTML-Signatur.
- Laden sie die Datei
signature.htmlaus dem HSMW-GitLab hier herunter und speichern sie diese an einem geeigneten Ort.- Tipp: Wird die Datei über einen Cloud-Service synchronisiert, müssen sie bei notwendigen Anpassungen die Signatur nur einmalig an einem Rechner ändern.
- Nehmen sie an der Datei
signature.htmlmit einem geeigneten Texteditor (bspw. Notepad, Notepad++ oder Visual Studio Code) notwendige Änderungen hinsichtlich ihres Namens, akademischen Grads, ihrer Telefonnummer und weiterer Kontaktmöglichkeiten vor und speichern sie diese entsprechend. - Öffnen sie in Thunderbird die "Konten-Einstellungen" und setzen sie den Haken bei "Stattdessen eine Datei als Signatur anhängen (Text, HTML oder Grafik)"
- Als Datei wählen sie anschließend die zuvor heruntergeladene
signature.htmlDatei.