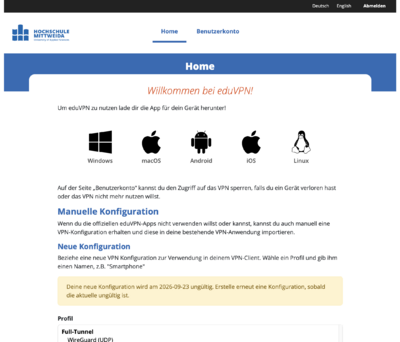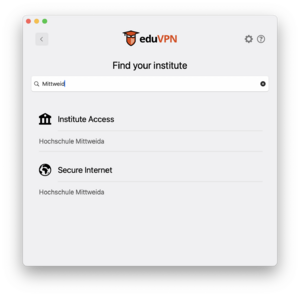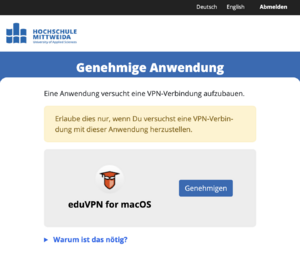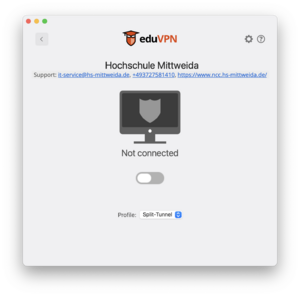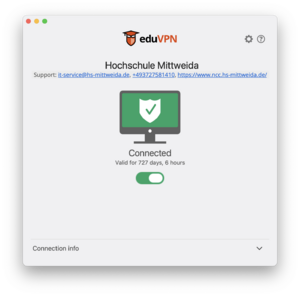Kategorie:VPN: Unterschied zwischen den Versionen
Rogler (Diskussion | Beiträge) |
|||
| (Eine dazwischenliegende Version von einem anderen Benutzer wird nicht angezeigt) | |||
| Zeile 13: | Zeile 13: | ||
=== Schritt 1: Herunterladen und Installieren === | === Schritt 1: Herunterladen und Installieren === | ||
* Besuchen Sie die [https:// | * Besuchen Sie die [https://eduvpn.hs-mittweida.de/ eduVPN-Website]. | ||
* Laden Sie die passende Version für Ihr Betriebssystem herunter (Windows, macOS, Linux, iOS, Android). | * Laden Sie die passende Version für Ihr Betriebssystem herunter (Windows, macOS, Linux, iOS, Android). | ||
* Installieren Sie die Anwendung gemäß den Anweisungen auf der Website. | * Installieren Sie die Anwendung gemäß den Anweisungen auf der Website. | ||
| Zeile 42: | Zeile 42: | ||
[[Datei:Eduvpn-03.png|mini]] | [[Datei:Eduvpn-03.png|mini]] | ||
Vor dem Verbinden können Sie unten zwischen Split-Tunnel (Standard) und Full-Tunnel wählen. Beim Full-Tunnel werden alle Internetanfragen | Vor dem Verbinden können Sie unten zwischen Split-Tunnel (Standard) und Full-Tunnel wählen. Beim Full-Tunnel werden alle Internetanfragen über eduVPN geleitet. Dies ist nützlich, wenn Sie sicherstellen möchten, dass Dritte die Anfragen nicht protokollieren können. Ebenfalls wird der Full-Tunnel bei Bibliotheksdiensten benötigt. Beim Split-Tunnel werden nur Anfragen an Dienste der Hochschule Mittweida über eduVPN geleitet. | ||
== eduVPN: Fehlerbehebung == | == eduVPN: Fehlerbehebung == | ||
Aktuelle Version vom 6. November 2024, 15:34 Uhr
VPN
Ein VPN, oder Virtual Private Network, ist ein Dienst, der deine Internetverbindung verschlüsselt und deine IP-Adresse verbirgt. Dadurch surfst du sicherer und anonymer im Internet. Ein VPN ermöglicht es dir auch, auf Inhalte zuzugreifen, die über eine "normale" Verbindung gesperrt sind, indem es deinen Standort virtuell ändert. So kannst du beispielsweise auf interne Hochschul-Dienste zugreifen, als wärst du vor Ort auf dem Campus.
eduVPN: Anleitung zur Einrichtung
eduVPN ermöglicht einen vereinfachte Einrichtung von VPN und erhöht die Sicherheit. Durch die Verwendung von Zertifikaten ist es nicht mehr notwendig seine persönlichen Logindaten auf den Endgeräten zu hinterlegen. Es gibt Apps für verschiedene System, welche die Einrichtung komplett übernehmen.
Voraussetzungen
Nutzer der Hochschule Mittweida müssen folgende Voraussetzungen erfüllen, um das VPN der Hochschule nutzen zu können:
- Sie müssen ein gültiges Login in der Gruppe Student, Mitarbeiter oder Gast haben
- Sie müssen ein Gerät besitzen, dessen Hard- und Software die aktuellen Sicherheitsanforderungen erfüllt
- es muss eine aktive Internetverbindung bestehen, deswegen ist es ggf. sinnvoll diese zunächst über WLAN/easyroam einzurichten
- Die Nutzerbelehrungen müssen gelesen und akzeptiert worden sein.
Schritt 1: Herunterladen und Installieren
- Besuchen Sie die eduVPN-Website.
- Laden Sie die passende Version für Ihr Betriebssystem herunter (Windows, macOS, Linux, iOS, Android).
- Installieren Sie die Anwendung gemäß den Anweisungen auf der Website.
Schritt 2: Konfiguration
- Starten Sie die eduVPN-Anwendung.
- Geben Sie "Hochschule Mittweida" in das Suchfeld ein und wählen Sie je nach Bedarf eine der folgenden Zugangsarten:
- Institute Access: Diese Option ermöglicht den Zugriff auf interne Ressourcen der Hochschule Mittweida, wie z.B. Bibliotheksdatenbanken oder interne Server. Diese Zugangsart ist die empfohlene Zugangsart
- Secure Internet: Diese Option stellt eine sichere Verbindung zum Internet her und schützt Ihre Daten vor unbefugtem Zugriff, besonders nützlich bei der Nutzung öffentlicher WLAN-Netzwerke.
- Sie werden zu unserer Anmeldeseite weitergeleitet. Melden Sie sich hier mit Ihren Hochschul-Login-Daten an.
- Anschließend können Sie den Prozess genehmigen.
Schritt 3: Verbindung herstellen
- Nach erfolgreicher Anmeldung sehen Sie eine Liste der verfügbaren Verbindungen.
- Wählen Sie die gewünschte Verbindung aus und klicken Sie auf „Verbinden“.
- Warten Sie, bis die Verbindung hergestellt ist. Sie sollten nun sicher mit dem Internet oder dem Hochschulnetzwerk verbunden sein.
Vor dem Verbinden können Sie unten zwischen Split-Tunnel (Standard) und Full-Tunnel wählen. Beim Full-Tunnel werden alle Internetanfragen über eduVPN geleitet. Dies ist nützlich, wenn Sie sicherstellen möchten, dass Dritte die Anfragen nicht protokollieren können. Ebenfalls wird der Full-Tunnel bei Bibliotheksdiensten benötigt. Beim Split-Tunnel werden nur Anfragen an Dienste der Hochschule Mittweida über eduVPN geleitet.
eduVPN: Fehlerbehebung
TCP Connection zur Fehlerbehandlung nutzen
Kommt trotz aktiver Verbindung keine Datenübertragung zustande, konnte der WireGuard-Tunnel nicht aufgebaut werden. In dem Fall klicken Sie bitte auf rechts oben auf Einstellungen und setzen Sie den Haken bei „TCP-Verbindung bevorzugen“
Weitere Maßnahmen:
- Stellen Sie sicher, dass Ihre Login-Daten korrekt sind.
- Überprüfen Sie Ihre Internetverbindung.
- Aktualisieren Sie die eduVPN-Anwendung auf die neueste Version.
- Kontaktieren Sie den IT-Support der Hochschule Mittweida bei weiteren Problemen.
eduVPN: Weitere Informationen
- Besuchen Sie die offizielle eduVPN-Dokumentation.
- wenden Sie sich an it-service@hs-mittweida.de mit einer detaillierten Beschreibung Ihres Problems, Screenshots und Protokolle sind immer sehr hilfreich für eine schnelle Fehlerbehebung
Alternative Einrichtungsmethoden
Direkte Einrichtung von eduVPN (Expert)
- gehen Sie auf https://eduvpn.hs-mittweida.de/ und richten Sie einen Zugang direkt über die Webseite ein.
- ACHTUNG! Sie werden bei Konfigurationsänderungen nicht automatisch umgestellt. Außerdem erhalten Sie keine Benachrichtigung über den Ablauf von Zertifikaten.
Manuelle Einrichtung über VPN4/VPN6 (Legacy)
Seiten in der Kategorie „VPN“
Folgende 7 Seiten sind in dieser Kategorie, von 7 insgesamt.