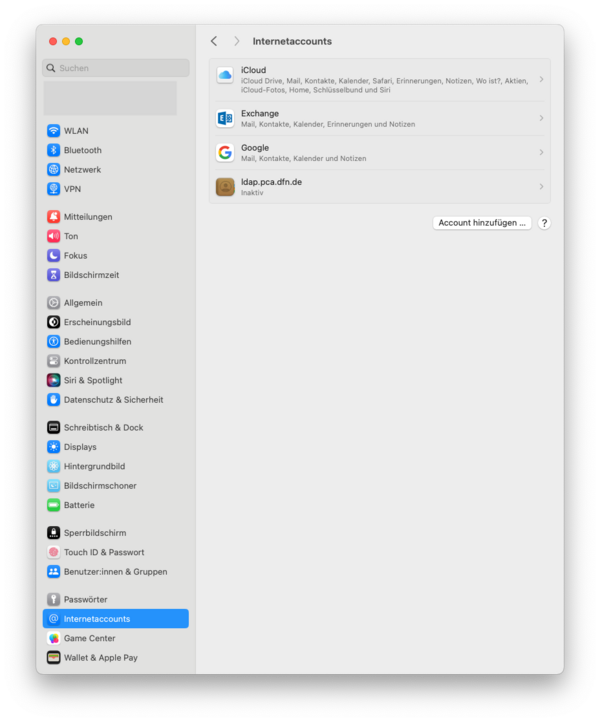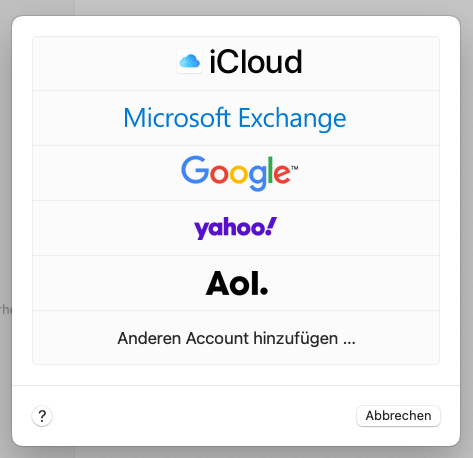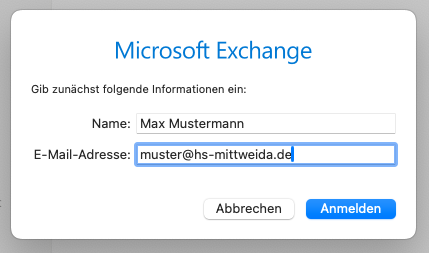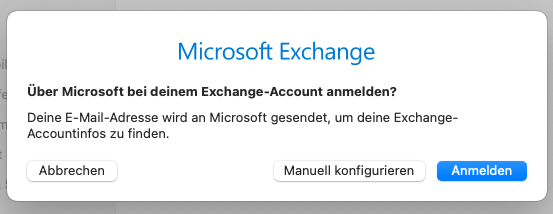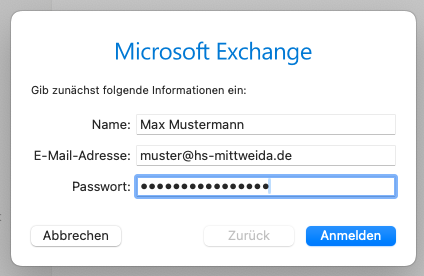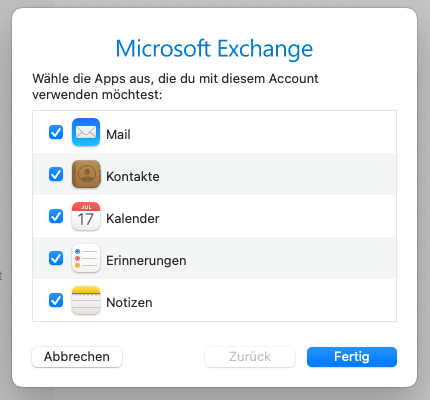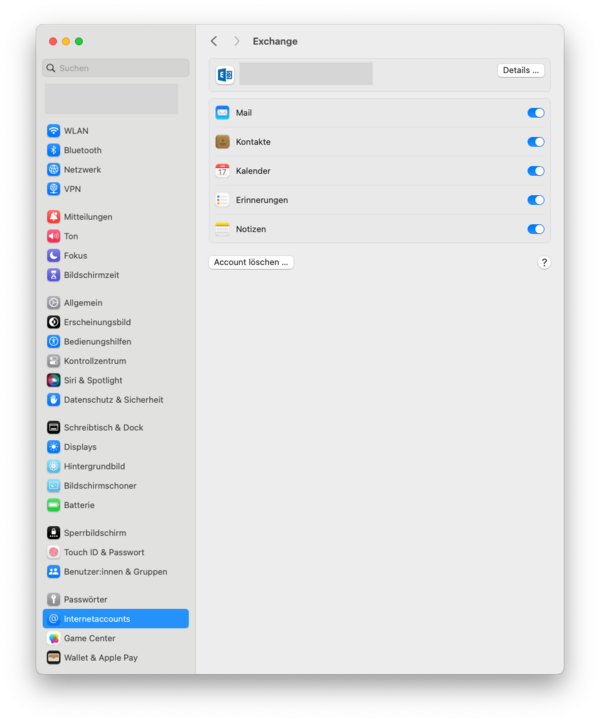Einrichten eines Exchange-Mailkontos unter macOS: Unterschied zwischen den Versionen
Keine Bearbeitungszusammenfassung |
|||
| (4 dazwischenliegende Versionen desselben Benutzers werden nicht angezeigt) | |||
| Zeile 1: | Zeile 1: | ||
__TOC__ | |||
== Automatische Konfiguration == | |||
1. Öffnen sie die '''Systemeinstellungen''' und gehen anschließen auf '''Internetaccounts'''. Klicken sie nun auf '''Account hinzufügen'''. | 1. Öffnen sie die '''Systemeinstellungen''' und gehen anschließen auf '''Internetaccounts'''. Klicken sie nun auf '''Account hinzufügen'''. | ||
[[Datei:Exchange macOS 01.png|rahmenlos|zentriert|600px]] | [[Datei:Exchange macOS 01.png|rahmenlos|zentriert|600px]] | ||
| Zeile 13: | Zeile 15: | ||
7. Im Nachgang können jeder Zeit Dienste über die Schaltflächen aktiviert und deaktiviert werden. | 7. Im Nachgang können jeder Zeit Dienste über die Schaltflächen aktiviert und deaktiviert werden. | ||
[[Datei:Exchange macOS 07.png|rahmenlos|zentriert|600px]] | [[Datei:Exchange macOS 07.png|rahmenlos|zentriert|600px]] | ||
[[Kategorie:E-Mail]] | |||
[[Kategorie:Exchange]] | |||
[[Kategorie:Apple Mail]] | |||
[[Kategorie:macOS]] | |||
[[Kategorie:macOS Sonoma 14]] | |||
[[Kategorie:macOS Sequoia 15]] | |||
[[Kategorie:HowTo]] | |||
Aktuelle Version vom 13. September 2024, 08:55 Uhr
Automatische Konfiguration
1. Öffnen sie die Systemeinstellungen und gehen anschließen auf Internetaccounts. Klicken sie nun auf Account hinzufügen.
2. Wählen sie Microsoft Exchange aus.
3. Geben sie ihren Namen und E-Mail-Adresse an und klicken auf Anmelden.
4. Klicken sie erneut auf Anmelden
5. Prüfen sie ihren Namen und E-Mail-Adresse und geben anschließen ihr Passwort ein. Bestätigen sie mit Anmelden.
6. Wählen sie die Dienste aus, die sie nutzen möchten und schließen die Einrichtung mit ein Klick auf Fertig ab.
7. Im Nachgang können jeder Zeit Dienste über die Schaltflächen aktiviert und deaktiviert werden.