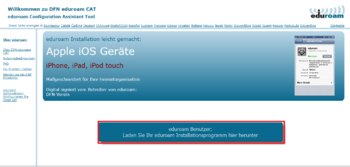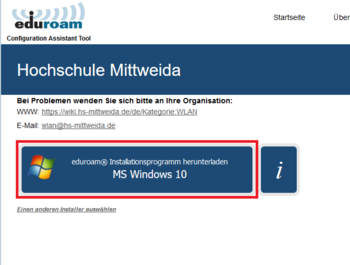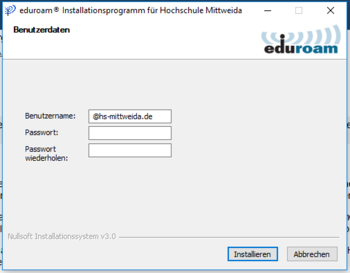Eduroam-Einrichtung unter Windows 10: Unterschied zwischen den Versionen
(Weiterleitung nach Kategorie:WLAN erstellt) Markierung: Neue Weiterleitung |
|||
| (26 dazwischenliegende Versionen von 3 Benutzern werden nicht angezeigt) | |||
| Zeile 1: | Zeile 1: | ||
#WEITERLEITUNG [[Kategorie:WLAN]] | |||
__INHALTSVERZEICHNIS_ERZWINGEN__ | |||
== | <div class="alert alert-danger" role="alert"> | ||
'''Alle WLAN-Zugänge müssen bis zum 31.Oktober 2023 auf das easyroam-Anmeldeverfahren umgestellt werden. Hinweise zur Umstellung finden Sie unter: [https://wiki.hs-mittweida.de/de/Easyroam-Umstellung Anleitung und Fragen zur Umstellung auf Easyroam]'''</div> | |||
== eduroam Einrichtung mit dem Konfigurationstool - Windows 10 == | |||
'''Die Anleitung für Windows 7, 8 und 8.1 ist identisch mit dieser.''' | |||
Öffnen Sie | === Löschen des alten Profils === | ||
Existiert noch ein veraltetes eduroam-Profil, ist es notwendig, dies zu löschen. | |||
Öffnen Sie zunächst eine Kommandozeile mit Administratorrechten: | |||
* Drücken Sie die Windows-Taste | |||
* Geben Sie "cmd" ein | |||
* Rechtsklick auf cmd-App -> als Administrator ausführen | |||
* Geben Sie den folgenden Befehl ein und bestätigen Sie mit ENTER. | |||
<pre> | |||
netsh wlan delete profile name="eduroam" | |||
</pre> | |||
[ | === eduroam Einrichtung mit dem Konfigurationstool === | ||
Laden Sie sich zunächst das Konfigurationstool herunter: | |||
[https://cat.eduroam.org/ eduroam CAT] | |||
Auf dieser Seite können Sie das Tool herunterladen. | |||
[[Datei: eduroam_windows10_01.PNG|frameless|350px]] | |||
Wählen Sie anschließend die Hochschule Mittweida aus. | |||
[[Datei: eduroam_windows10_02.PNG|frameless|350px]] | |||
Ihnen wird passend zur Windows Version eine Installationsdatei ausgewählt. In diesem Fall ist es Windows 10. Klicken Sie auf folgenden Button, um die Installationsdatei herunterzuladen. | |||
[[Datei: | [[Datei: eduroam_windows10_03.PNG|frameless|350px]] | ||
Nach dem Download führen Sie die heruntergeladene Datei aus. Ein Installations-Wizard führt Sie durch die Installation. | |||
Als letztes werden Sie aufgefordert, Ihre Login-Daten einzugeben. Benutzen Sie als Benutzername Ihren Hochschullogin '''mit @hs-mittweida.de''' als Suffix. Dies sollte bereits vorgeschlagen werden. Denken Sie daran, dass Ihr Benutzername maximal 8 Zeichen lang ist. | |||
Zum Beispiel: "mmusterm@hs-mittweida.de". | |||
[[Datei: eduroam_windows10_04.PNG|frameless|350px]] | |||
Nun können Sie das Profil installieren. Sobald Sie sich in Reichweite des eduroam Netzwerkes in Mittweida befinden, wird sich ihr Gerät damit verbinden. | |||
[[Kategorie:WLAN]] | [[Kategorie:WLAN]] | ||
Aktuelle Version vom 25. Oktober 2023, 16:12 Uhr
Weiterleitung nach:
eduroam Einrichtung mit dem Konfigurationstool - Windows 10
Die Anleitung für Windows 7, 8 und 8.1 ist identisch mit dieser.
Löschen des alten Profils
Existiert noch ein veraltetes eduroam-Profil, ist es notwendig, dies zu löschen. Öffnen Sie zunächst eine Kommandozeile mit Administratorrechten:
- Drücken Sie die Windows-Taste
- Geben Sie "cmd" ein
- Rechtsklick auf cmd-App -> als Administrator ausführen
- Geben Sie den folgenden Befehl ein und bestätigen Sie mit ENTER.
netsh wlan delete profile name="eduroam"
eduroam Einrichtung mit dem Konfigurationstool
Laden Sie sich zunächst das Konfigurationstool herunter: eduroam CAT
Auf dieser Seite können Sie das Tool herunterladen.
Wählen Sie anschließend die Hochschule Mittweida aus.
Ihnen wird passend zur Windows Version eine Installationsdatei ausgewählt. In diesem Fall ist es Windows 10. Klicken Sie auf folgenden Button, um die Installationsdatei herunterzuladen.
Nach dem Download führen Sie die heruntergeladene Datei aus. Ein Installations-Wizard führt Sie durch die Installation.
Als letztes werden Sie aufgefordert, Ihre Login-Daten einzugeben. Benutzen Sie als Benutzername Ihren Hochschullogin mit @hs-mittweida.de als Suffix. Dies sollte bereits vorgeschlagen werden. Denken Sie daran, dass Ihr Benutzername maximal 8 Zeichen lang ist.
Zum Beispiel: "mmusterm@hs-mittweida.de".
Nun können Sie das Profil installieren. Sobald Sie sich in Reichweite des eduroam Netzwerkes in Mittweida befinden, wird sich ihr Gerät damit verbinden.