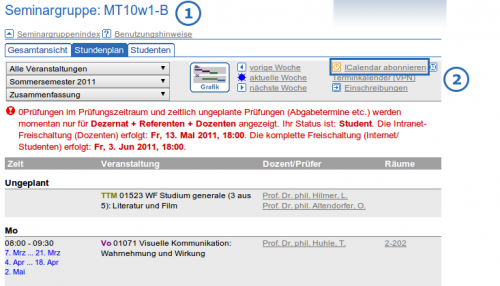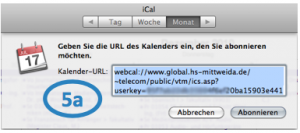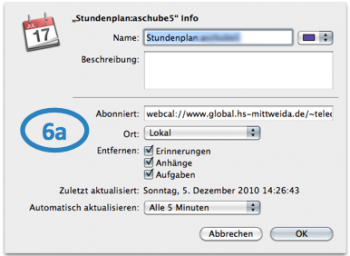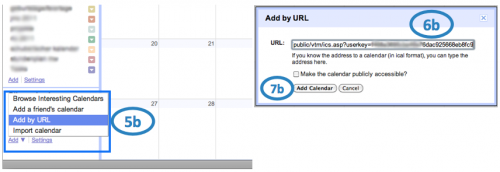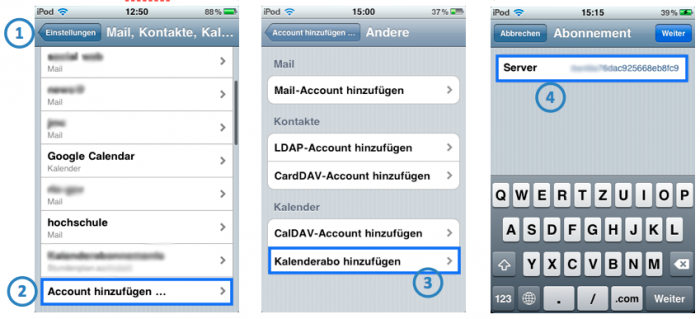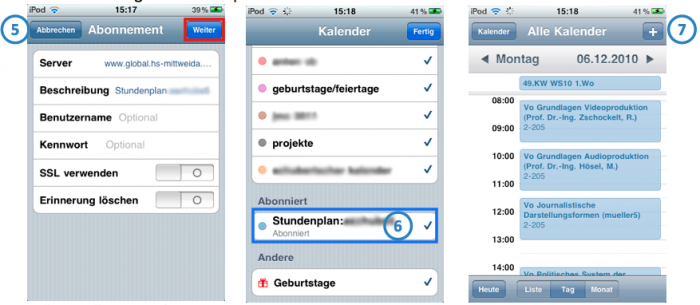Abonnieren des Stundenplans im Kalenderprogramm: Unterschied zwischen den Versionen
| Zeile 15: | Zeile 15: | ||
== Weg b: Online-Kalender (hier Google Calendar) == | == Weg b: Online-Kalender (hier Google Calendar) == | ||
[[Datei:Cal_5b-7b.png|frameless|500px|Dialog in Google Calendar]] | [[Datei:Cal_5b-7b.png|frameless|500px|Dialog in Google Calendar]] | ||
* In Google Calendar auf ''Hinzufügen/Add'' -> ''Add by URL'' gehen (5b) | * In Google Calendar auf ''Hinzufügen/Add'' -> ''Add by URL'' gehen (5b) | ||
* Kalender-URL einfügen (6b) | * kopierte Kalender-URL einfügen (6b) | ||
* ''Add Calendar'' (7b) | * ''Add Calendar'' (7b) | ||
Version vom 1. Juni 2011, 10:01 Uhr
Das Vorgehen ist beispielhaft an Apple iCal, Google Calendar und iOS Geräte erläutert. Für andere Programm kann das Vorgehen ähnlich sein, ggf. muss der Kalender manuell per URL (siehe Weg b unten) abonniert werden.
Abrufen im Intranet
- Im Intranet der HSMW den eigenen Stundenplan aufrufen (1)
- Im Menü rechts mit rechter Maustaste auf iCalender abonnieren klicken und den Link kopieren (ggf. einloggen) (2)
Weg a: Kalenderprogramm am Computer (hier iCal)
- Stundenplan abonnieren auswählen (4a)
- Das Kalenderprogramm öffnet sich und fragt nach dem Abonnement (5a)
- Einstellungen vornehmen (z.B. Aktualisierungsintervall, Name des Kalenders etc.)
- Fertig, der Kalender erscheint im Programm.
Weg b: Online-Kalender (hier Google Calendar)
- In Google Calendar auf Hinzufügen/Add -> Add by URL gehen (5b)
- kopierte Kalender-URL einfügen (6b)
- Add Calendar (7b)
Weg c: Apple iOS Geräte
Das Vorgehen ist hier an iOS 4.2.1 auf dem iPod touch erläutert. Auf dem iPad und auf iOS Geräten mit älteren Firmware-Versionen können die Menüs anders aussehen.
Hinweis:Wenn schon ein iCalendar über die oben beschriebene Vorgehensweise abonniert wurde, muss die Kalender-URL von Hand eingetippt werden. Wenn Sie versuchen, die Kalender-URL über den iOS Browser zu abonnieren, wird eine neue URL erzeugt und die bereits erzeugte ungültig!
Wenn das iOS Gerät das erste ist, das den Kalender abonniert, kann die URL über den Browser im Intranet erzeugt und kopiert werden (siehe oben). Es gilt dadurch ebenfalls: Sollte der Kalender danach am PC abonniert werden, sollte die URL nicht über das Intranet neu erzeugt werden, sondern muss vom iOS Gerät abgeschrieben werden.
- Einstellungen -> Mail, Kontakte, Kalender aufrufen (1)
- Account hinzufügen -> andere (2)
- Kalenderabo hinzufügen (3)
- Kalender-URL eingeben oder kopieren (4)
- mit weiter abschließen (5)
- der abonnierte Kalender taucht in der Kalender-App auf (6)
- Tagesansicht des Stundenplans im Kalender (7), (wird i.d.R. bei jedem Aufrufen des Kalenders aktualisiert, deswegen kann es dann zu einem kurzen Verschwinden des Stundenplans kommen)
Hinweis (für alle Wege)
Für beide Vorgehensweisen gilt: Dieser Kalender ist nicht editierbar, man kann also bspw. fakultative Module (Sprachen) nicht löschen, wenn man sie nicht belegt. Dafür wird der Kalender aktualisiert, wenn es Modul- oder Raumplanänderungen gibt.
Wer den Stundenplan einmalig als editierbaren (jedoch nicht automatisch aktualisierbaren) Kalender importieren möchte, klickt im Online-Stundenplan oben rechts auf "iCalendar abonnieren", der Browser lädt eine ical-Datei, die sich in das Kalenderprogramm importieren lässt. Dieser Weg funktioniert allerdings nicht mit dem Google Kalender! (Es kommt eine Fehlermeldung beim Importieren der .ics Datei)