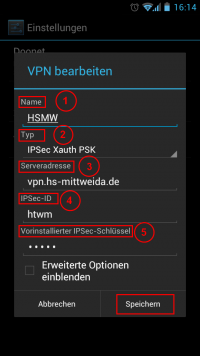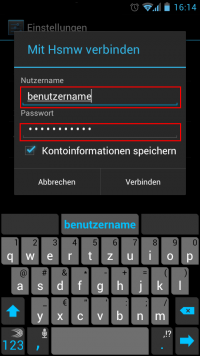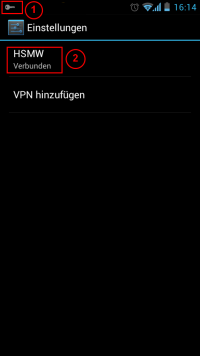Einrichten eines VPN Tunnels unter Android: Unterschied zwischen den Versionen
| Zeile 17: | Zeile 17: | ||
| [[Datei:1_2_ICS_settings.png|frameless|200px|Einstellungen unter IceCreamSandwich]] | | [[Datei:1_2_ICS_settings.png|frameless|200px|Einstellungen unter IceCreamSandwich]] | ||
| [[Datei:1_3_JB_settings.png|frameless|200px|Einstellungen unter JellyBean]] | | [[Datei:1_3_JB_settings.png|frameless|200px|Einstellungen unter JellyBean]] | ||
| + | |- | ||
| + | | [[Datei:1_4_GB_settings_2.png|frameless|200px|Einstellungen unter Gingerbread]] | ||
| + | | [[Datei:1_5_ICS_settings_2.png|frameless|200px|Einstellungen unter IceCreamSandwich]] | ||
| + | | [[Datei:1_6_JB_settings_2.png|frameless|200px|Einstellungen unter JellyBean]] | ||
|} | |} | ||
| + | |||
=== VPN hinzufügen === | === VPN hinzufügen === | ||
{| class="wikitable" | {| class="wikitable" | ||
Version vom 18. März 2013, 20:27 Uhr
Vorraussetzung
Die Android Version 4.0.X (Ice Cream Sandwich | ICS) hat eine fehlerhafte Datei die eine Verbindung mit L2TP/IPSec PSK verhindert. Die Datei „racoon“ aus dem Systemverzeichnis „system/bin“ muss dabei durch eine fehlerfreie ersetzt werden. Dabei sind auch die Dateirechte wieder zu erstellen (777) (ACHTUNG: Erfordert Root Rechte, Benutzung auf eigene Gefahr) → Problemlösung bei Google
Bei den Versionen 2.3.x (Gingerbread) und 4.1 aufwärts (Jeallybean | JB) wird wie folgt vorgegangen.
Einrichtung der VPN Verbindung
öffnen der Einstellungen
| Android 2.3. | Android 4.0.3 | Android 4.2.2 |
|---|---|---|
| Einstellungen unter Gingerbread | 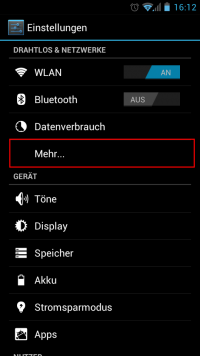
|
Einstellungen unter JellyBean |
| Einstellungen unter Gingerbread | 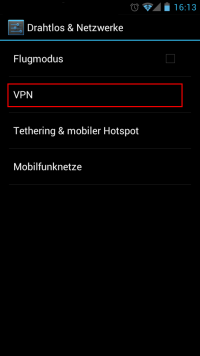
|
Einstellungen unter JellyBean |
VPN hinzufügen
| Android 2.3. | Android 4.0.3 | Android 4.2.2 |
|---|---|---|
| VPN unter Gingerbread | 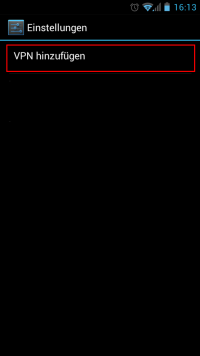
|
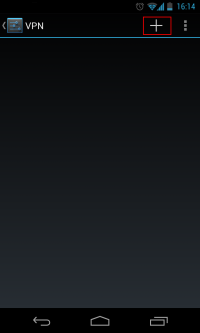
|
Falls bislang kein Schutzmechanismus des Telefons / Tablets eingestellt war wird man nun dazu aufgefordert.
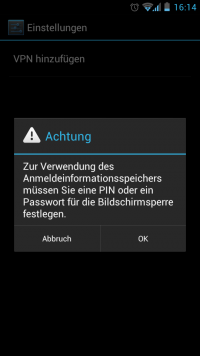
|
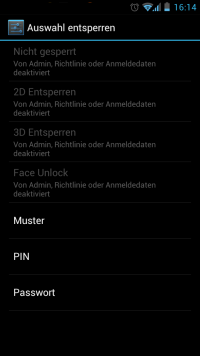
|
Dabei hat man die Wahl zwischen einer PIN, einem Passwort oder einem Muster. Weitere Sicherheitsoptionen werden deaktiviert.
VPN Einstellungen
- Name (1): Bezeichnung des VPN, frei wählbar
- Typ (2): IPSec Xauth PSK
- Serveradresse (3): VPN.HS-Mittweida.de
- IPSec-ID (4): htwm
- vorinstallierter IPSec-Schlüssel (5): minic
- Speichern um die Einstellungen im System zu hinterlegen.
Zugangsdaten
- Die Kontoinformationen sind identisch mit den Anmeldedaten der HS Mittweida (Benutzername@hs-mittweida.de). Das Passwort darf dabei nicht älter als 120 Tage sein.
- mit einem Klick auf "Verbinden" wird der Tunnel zur HS Mittweida aufgebaut.
Mit dem Schlüsselsymbol (1) und dem Hinweis Verbunden (2) wird die erflogreiche VPN Verbindung hingewiesen. Nun wird der gesamte Datenverkehr gesichert über die HS Mittweida abgewickelt. Außerdem erhält man Zugriff auf die Daten des Laufwerk R oder des Home - Bereiches.