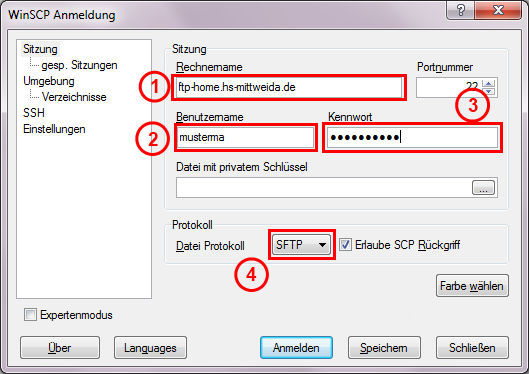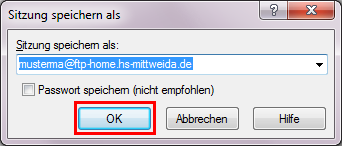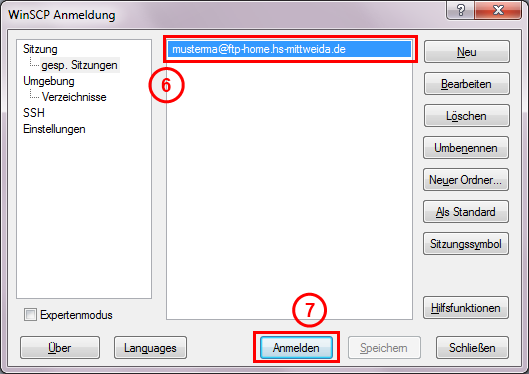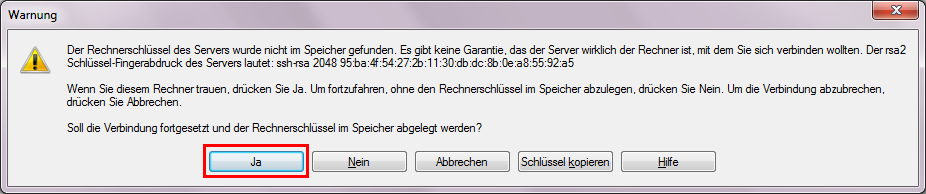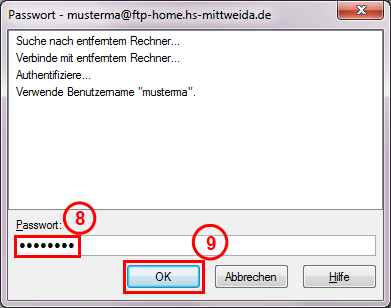Einrichten einer FTP-Verbindung mit WinSCP: Unterschied zwischen den Versionen
| Zeile 23: | Zeile 23: | ||
<br>'''Optional:''' Sie können einen beliebigen Namen im Textfeld eingeben. | <br>'''Optional:''' Sie können einen beliebigen Namen im Textfeld eingeben. | ||
| − | <br>'''Optional:''' Sie können den Haken bei " | + | <br>'''Optional:''' Sie können den Haken bei "Kennwort speichern" setzen. '''WICHTIG:''' Es kann ein Sicherheitsrisiko darstellen Kennwörter zu speichern! |
<br>Das erscheinende Fenster mit "OK" (6) bestätigen. | <br>Das erscheinende Fenster mit "OK" (6) bestätigen. | ||
| Zeile 35: | Zeile 35: | ||
Dieses sollte mit Druck auf den Button "Ja" (9) verschwinden. | Dieses sollte mit Druck auf den Button "Ja" (9) verschwinden. | ||
| − | Falls Sie das | + | Falls Sie das Kennwort wie empfohlen nicht gespeichert haben dann erscheint noch das folgende Fenster. |
[[Datei:5 WinSCP.png]] | [[Datei:5 WinSCP.png]] | ||
| − | Geben Sie im Feld (10) Ihr | + | Geben Sie im Feld (10) Ihr Kennwort ein und bestätigen Sie anschließend mit dem Button "OK" (11). |
Nun sollten Sie erfolgreich verbunden sein. | Nun sollten Sie erfolgreich verbunden sein. | ||
Version vom 24. Juni 2010, 12:47 Uhr
WinSCP ist kostenfrei auf dem Download-Server der Hochschule verfügbar.
Einrichten von WinSCP
Nach de Start von WinSCP öffnet sich automatisch direkt das Anmeldungsfenster. Beim Feld (1) tragen Sie die gewünschten Serveradresse ein, d.h.
ssh-home.hs-mittweida.de - Für Zugriff auf Ihr Unix Homeverzeichnis
ssh-www.hs-mittweida.de - Für Zugriff auf Ihren Webspeicher
Hinweis: Der Gebrauch der folgenden zwei Adressen ist aus Sicherheitsgründen nicht mehr zu empfehlen und ist auch nur hochschulintern möglich!
ftp-home.hs-mittweida.de - Für Zugriff auf Ihr Unix Homeverzeichnis
ftp-www.hs-mittweida.de - Für Zugriff auf Ihren Webspeicher
Tragen Sie bei Feld (2) Ihren Login und bei Feld (3) das zugehörige Kennwort ein. Vergewissern Sie sich, dass beim "Übertragungsprotokoll (4) "SFTP" gewählt ist.
Achtung: Wenn sie eine der hochschulinternen Adressen gewählt haben, dann müssen Sie beim "Übertragungsprotokoll" (4) "FTP" (ohne Vorangestelltes 'S') wählen!
Anschließend bestätigen Sie Ihre Eingabe mit dem Button "Speichern" (5).
Optional: Sie können einen beliebigen Namen im Textfeld eingeben.
Optional: Sie können den Haken bei "Kennwort speichern" setzen. WICHTIG: Es kann ein Sicherheitsrisiko darstellen Kennwörter zu speichern!
Das erscheinende Fenster mit "OK" (6) bestätigen.
In der Liste (7) wählt man den gewünschten Server aus und anschließend betätigt man den Button "Anmelden" (8).
Eventuell erscheint anschließend das folgende Warnungsfenster.
Dieses sollte mit Druck auf den Button "Ja" (9) verschwinden. Falls Sie das Kennwort wie empfohlen nicht gespeichert haben dann erscheint noch das folgende Fenster.
Geben Sie im Feld (10) Ihr Kennwort ein und bestätigen Sie anschließend mit dem Button "OK" (11). Nun sollten Sie erfolgreich verbunden sein.
Verbinden mit Ihrem persönlichen Ordner (Laufwerk I:)
Hinweis: Diese Verbindungen sind nur möglich, wenn Sie sich im Hochschulnetz befinden oder via VPN verbunden sind.
Um auf Ihr Verzeichnis I: zugreifen zu können, müssen Sie genauso Verfahren wie oben beschrieben. Es sind lediglich drei Änderungen notwendig:
- Im Feld Rechnername (1) schreiben Sie einen passende Serverdomäne - siehe Tabelle:
| Fakultäten | Serverdomäne |
|---|---|
| IT/ET | itc.it.htwm.de |
| etm.it.htwm.de | |
| MF | cad1.mb.hs-mittweida.de |
| mf2.mb.hs-mittweida.de | |
| MNI | ihsm4.mni.hs-mittweida.de |
| pi.mni.hs-mittweida.de | |
| WW | dino.ww.htwm.de |
| SW | sw1.rw.htwm.de |
| ME | mep.me.hs-mittweida.de |
| novum.me.hs-mittweida.de | |
| Verwaltung | hvc.hv.htwm.de |
Wichtig: Alle Server die auf "htwm.de" enden werden in der kommenden Zeit gegen Server mit der Endung "hs-mitweida.de" ausgetaucht. Es könnte also vorkommen das der Server den Sie gewählt haben bald nicht mehr exisitiert.
- Im Feld Übertragungsprotokoll (4) wählen Sie bitte "FTP".
- Beim Benutzernamen (2) reicht es jetzt nicht mehr nur Ihren Login einzugeben. Sie müssen Ihren vollständigen Novellbenutzername angeben. Dieser setzt sich folgender Maßen zusammen:
.login.mXX.YY.hs-mittweida
- statt login müssen Sie Ihren persönlichen Login verwenden
- anstatt von XX schreiben Sie Ihre Matrikel - nicht die Matrikelnummer, sondern nur die zweistellige Jahresangabe!
- YY tauschen Sie gegen Ihr Fachbereichskürzel - siehe Tabelle:
| Fakultäten | Kürzel |
|---|---|
| Informationstechnik & Elektrotechnik | it |
| Maschinenbau / Feinwerktechnik | mf |
| Mathe / Naturwissenschaften/ Informatik | mni |
| Wirtschaftswissenschaften: | ww |
| Soziale Arbeit | sw |
| Medien | me |
Hinweis: Vergessen Sie nicht den Vorangestellten Punkt!
Bsp.:
Max Mustermann studiert seit 2008 BWL an unserer Fakultät. * sein Server ist: "dino.ww.htwm.de" * sein Login ist: ".mmusterm.m08.ww.hs-mittweida"