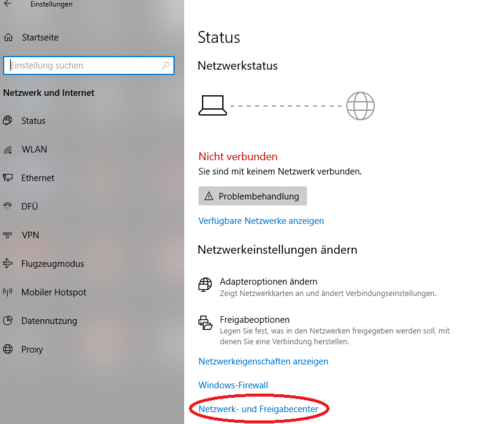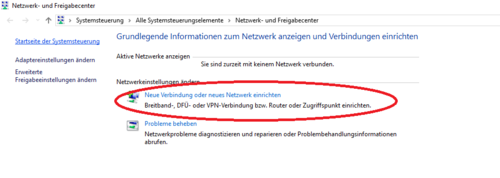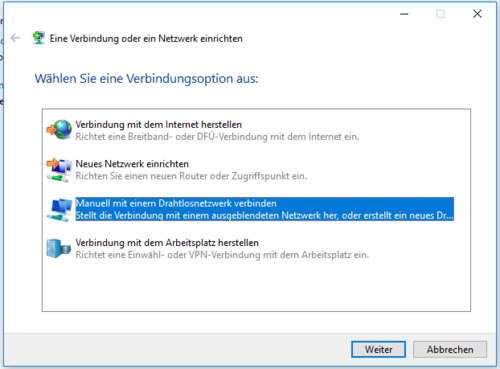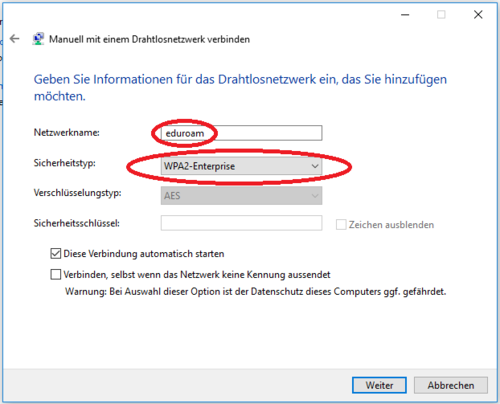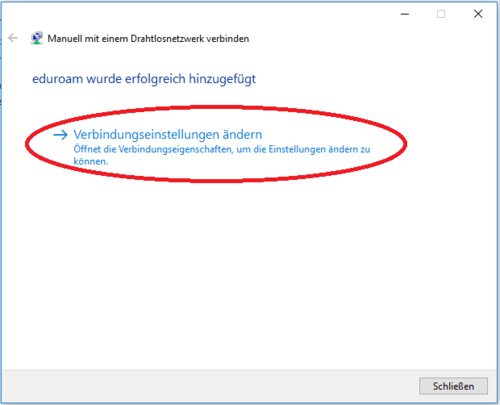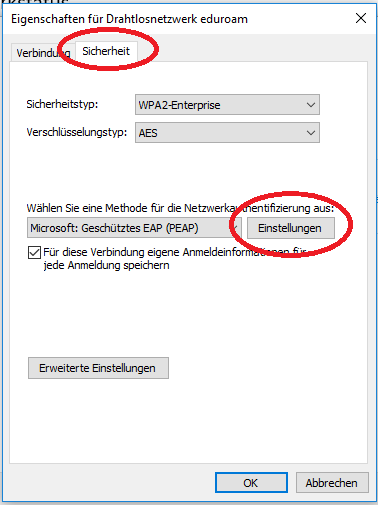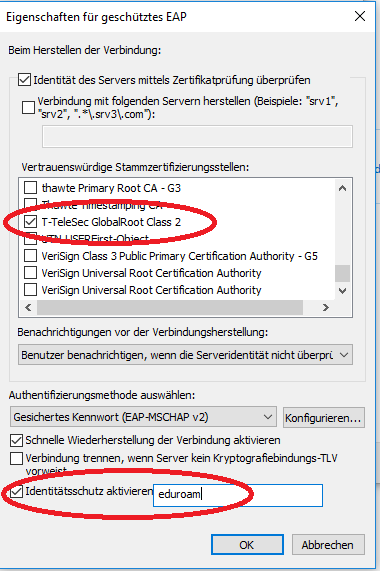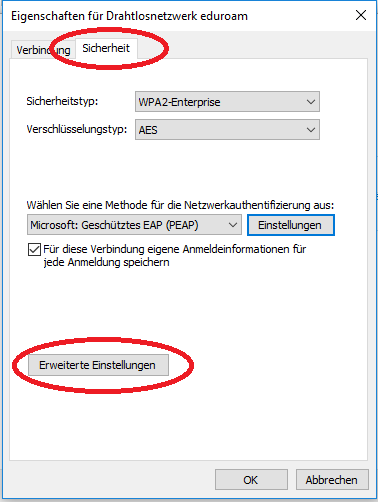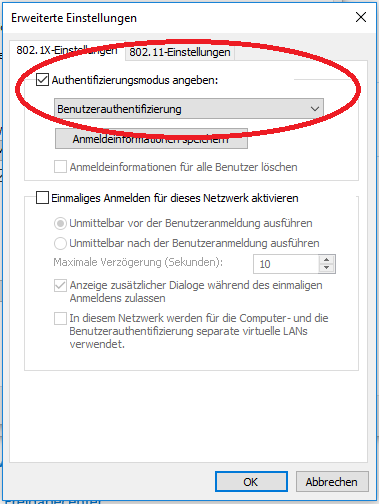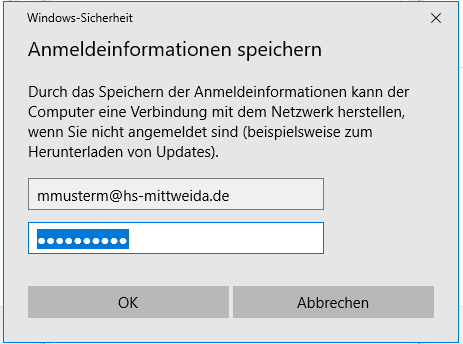Eduroam-Einrichtung unter Windows 10
Einrichtung mit dem Konfigurationstool
Wir empfehlen zur Einrichtung das Konfigurationstool CAT zu verwenden.
Können oder möchten Sie das Konfigurationstool nicht nutzen, so können
Sie es auch manuell einrichten.
Manuelle Einrichtung unter Windows 10
Können oder möchten Sie das Konfigurationstool nicht nutzen, so können Sie es auch manuell einrichten.
Öffnen Sie die Netzwerk und Interneteinstellungen.
Start -> Einstellungen -> Netzwerk und Internet
Öffnen Sie das Netzwerk und Freigabecenter und wählen Neue Verbindung oder neues Netzwerk einrichten .
Wählen Sie Manuell mit einem Drahtlosnetzwerk verbinden .
Tragen Sie als Netzwerkname eduroam ein und wählen Sie als Sicherheitstyp WPA2-Enterprise aus.
Betätigen Sie den Schalter Weiter .
Wählen Sie Verbindungseinstellungen ändern .
Wechseln Sie in den Reiter Sicherheit und wählen Einstellungen .
Wählen Sie als Vertrauenswürdige Stammzertifizierungsstelle T-TeleSec GlobalRoot Class 2 , aktivieren den Identitätsschutz und tragen eduroam ein.
Mit dem Schalter OK schließen Sie das Fenster.
Nun öffnen Sie die Erweiterten Einsellungen
Wählen Sie als Authentifizierungsmethode Benutzerauthentifizierung und betätigen den Schalter Anmeldeinformationen speichern .
Tragen Sie Ihren Benutzernamen und Ihr Passwort ein.
Schließen Sie nun alle offenen Fenster.